بایوس لپ تاپ ایسوس یکی از بخش های اصلی این دستگاه می باشد که در این مطلب ، به ارائه ی توضیحاتی در مورد آن می پردازیم. بایوس در واقع ، یک برنامه کم حجم است که در مادربرد قرار دارد. این برنامه، بر روی حافظه ی اصلی لپ تاپ ایسوس (حافظه ی فقط خواندنی) وجود دارد.
جالب است بدانید که بایوس، توسط خود شرکت سازنده برنامه ریزی و روی مادربرد لپ تاپ، ریخته شده است. این برنامه را در هنگام روشن کردن لپ تاپ یا کامپیوتر خود می توانید مشاهده کنید. بایوس در قالب صفحه ای ظاهر می شود که در آن، اطلاعات مربوط به سخت افزارهای سیستم، من جمله: کارت گرافیک، پردازنده، رم، هارد و سایر موارد، قابل مشاهده می باشد. بایوس لپ تاپ ایسوس همچنین بعد از این مرحله، وظیفه ی تشخیص و فراخوانی سیستم عامل را برعهده دارد.

تنظیم بایوس لپ تاپ ایسوس
تنظیمات بایوس، از لپ تاپی به لپ تاپ دیگر می تواند متفات باشد. به عنوان مثال، بایوس بعضی از دستگاههای Asus به نحوی تنظیم شده است که برای نصب ویندوز و یا استفاده از برنامه های کاربردی تحت بوت، باید از دیسک یا فلش مموری حاوی فایل های UEFI استفاده شود. اگر این دیسک ها را در اختیار ندارید و یا تمایل دارید که ویندوز لپ تاپ خود را به شکل معمول نصب نمایید، با انجام مراحل زیر می توانید تنظیمات بایوس لپ تاپ خود را در این جهت تغییر دهید.
ورود به بایوس
جالب است بدانید که در لپ تاپ های ایسوس، برای ورود به بخش بایوس، می توانید پس از روشن کردن دستگاه، کلید Esc را فشار دهید. توجه داشته باشید که این کار باید همزمان با نمایش لوگوی Asus انجام شود. سپس با استفاده از کلید های جهت نما، بر روی گزینه Enter Setup رفته و کلید Enter را بزنید.
Security
پس از انجام مراحل بالا و ورود به بایوس، مجددا با استفاده از کلیدهای جهت نما، بر روی گزینهSecurity رفته و از زیر منو گزینه ی Secure Boot Menu را انتخاب کنید.
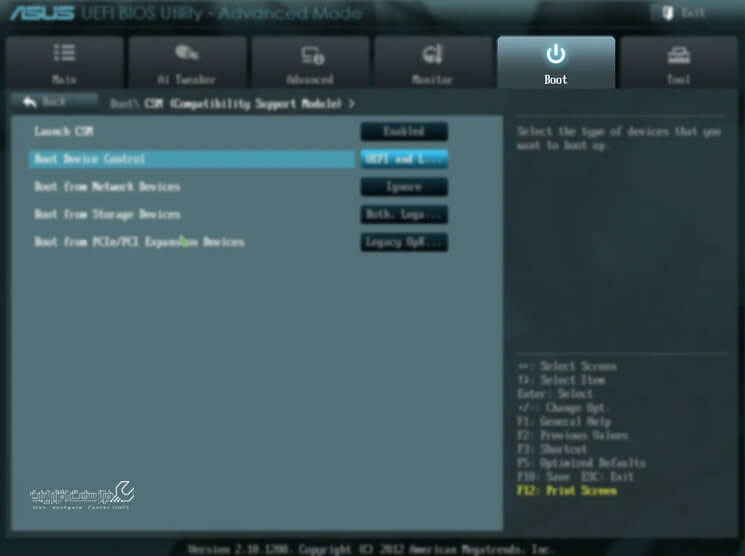
Disabled
در این مرحله از مراحل تنظیم بایوس لپ تاپ ایسوس، گزینه ی Secure Boot Control را پیدا کرده و آن را Disabled کنید.
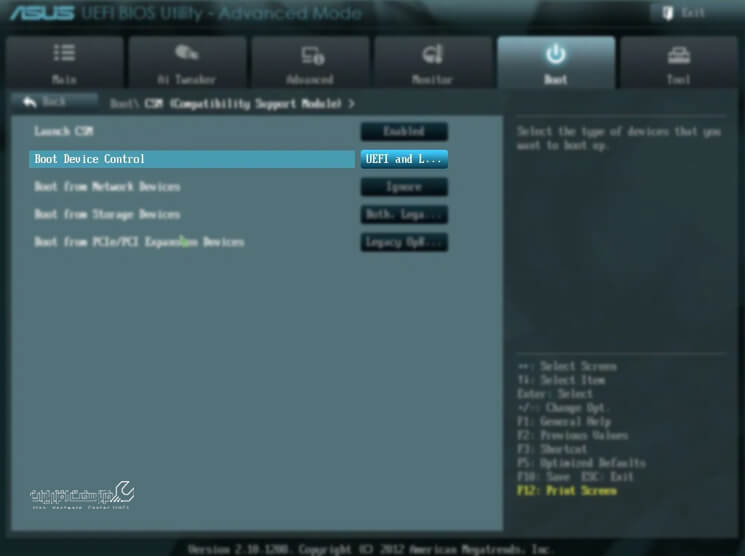
Enabled
حالا باید در منوی Boot، گزینه ی Launch CSM را یافته و آن را Enabled کنید.
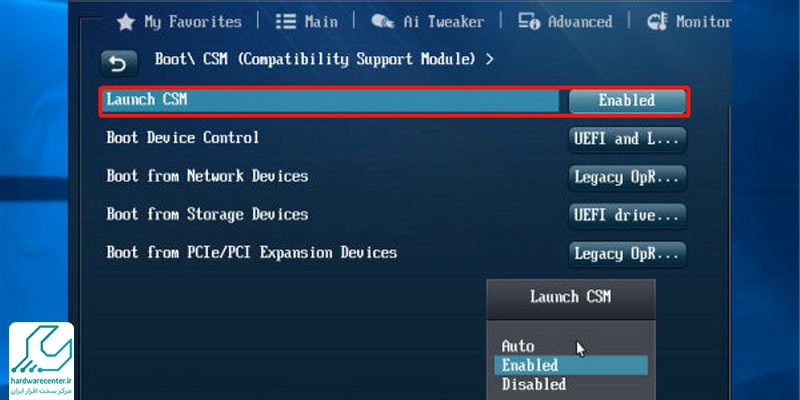
ذخیره تنظیمات
با انجام مراحل فوق، تنظیم بایوس لپ تاپ ایسوس انجام می شود. برای ذخیره ی نهایی این تنظیمات، بر روی منوی Save & Exit رفته و با انتخاب گزینه ی Save Changes and Exit، از محیط بایوس خارج شوید. حالا با فشردن مجدد کلید Esc در هنگام مشاهده ی لوگوی Asus، می توانید دیسک یا فلش مموری مورد نظر خود را به راحتی بوت نمایید. در صورت ایجاد هرگونه سوال در مراحل مختلف، می توانید راهنمایی های لازم را از کارشناسان مرکز تنظیم بایوس لپ تاپ ایسوس، دریافت نمایید.
پیشنهاد سایت : شبكه كردن دو كامپيوتر با اینترنت
در گذشته، آپدیت بایوس یک عمملیات پیچیده و خطرناک بود، اما امروزه سازندگان روشهای مختلفی را برای آپدیت بایوس ارایه کردهاند که همه ی کاربران به راحتی و در عرض چند دقیقه میتوانند بایوس دستگاه خود را آپدیت کنند. در مرکز بروزرسانی بایوس لپ تاپ ایسوس، به کاربران توصیه می شود که پیش از هر اقدامی برای آپدیت بایوس، از ارائه شدن آپدیت برای لپ تاپ خود اطمینان حاصل نمایند.
1.مراجعه به سایت ایسوس و جستجوی مدل دستگاه
برای این کار، به سایت ایسوس مراجعه کرده و با جستجوی مدل دستگاه در این صفحه، در بخش Support وارد قسمت Driver & Tools شوید. با انتخاب سیستمعامل خود، در زیر مجموعه BIOS اگر آپدیتی برای محصول شما ارایه شده باشد، قابل مشاهده خواهد بود.
2.اتصال لپ تاپ به شارژ
پس از اینکه از ارائه ی بروزرسانی برای لپ تاپ خود مطمئن شدید، دستگاه را به برق متصل کرده و باتری را تا سطح مناسبی شارژ کنید؛ این کار برای این است که اگر در طول مراحل بروزرسانی بایوس لپ تاپ ایسوس، با قطعی برق مواجه شدید، لپ تاپ خاموش نشود و مشکلی در آپدیت پیش نیاید.
3.دانلود آخرین نسخه بایوس
بعد از اینکه آخرین نسخه ی آپدیت ارائه شده برای مدل لپ تاپ خود را دانلود کردید، لازم است که فایل آن را از حالت فشرده خارج ساخته و در یک فلشمموری کپی کنید.
4.ری استارت دستگاه
حالا وقت آن رسیده که دستگاه خود را ری استارت کرده و وارد پیکربندی بایوس شوید. برای ورود به این بخش، میانبرهایی وجود دارد که با توجه به مدل لپ تاپ، متفاوت می باشند. البته فشردن مکرر کلید F2 و یا کلید Delete، به طور معمول باعث نمایش اطلاعات بایوس می گردد.
5.بروز رسانی بایوس لپ تاپ ایسوس
ذکر این نکته لازم است که در برخی از مدل های لپ تاپ ایسوس، دو حالت تنظیمات پیشرفته و ابتدایی وجود دارد که در حالت ابتدایی، بسیاری از ویژگیها در دسترس نخواهند بود. پس از اینکه اطلاعات بایوس را مشاهده کردید، برای بروزرسانی بایوس لپ تاپ ایسوس، به قسمت Advance رفته و گزینه Start Easy Flash را انتخاب کنید.
حالا باید در این بخش، حافظه USB خود را در بین گزینهها پیدا کرده و روی فایلی حاوی آپدیت بایوس که همنام با مدل دستگاه شما است Enter زده و تایید کنید. پس از انجام این مرحله، حدود دودقیقه طول می کشد تا فرایند آپدیت بایوس، به شکل کاملا خودکار به پایان برسد. اگر سیستم خود را ری استارت کنید، بروزرسانی بایوس لپ تاپ ایسوس شما، به پایان می رسد.
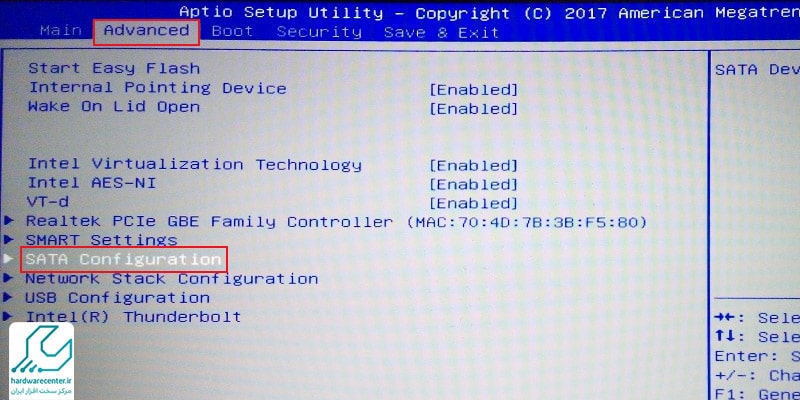
نمایندگی ایسوس و واحدهای تعمیر ایسوس
نمایندگی ایسوس به ارائه ی خدمات فروش و تعمیرات محصولات کمپانی ایسوس شهرت دارد. مدیریت این مرکز، به منظور تمرکز بیشتر روی خدمات ارائه شده، پارت های مجزایی را ایجاد نموده است. در هرکدام از این پارت ها، به صورت تخصصی به فروش و تعمیرات یکی از محصولات ایسوس پرداخته می شود.
به عنوان مثال، تعمیرات لپ تاپ های این شرکت، در واحد تعمیر لپ تاپ ایسوس و توسط کارشناسان ویژه ی همین واحد انجام می پذیرد. توجه ویژه به اصل مشتری مداری و تلاش برای عمل کردن به این اصل در همه ی بخش ها، یکی از ویژگی هایی است که نمایندگی ایسوس را به انتخاب اول کاربران و نیز همکاران تبدیل کرده است. در این قسمت به ذکر واحدهای تعمیرات ایسوس می پردازیم.


27 پاسخ
سلام لب تاپ من ایسوس s551lb چطوری وارد بایوس میشه با چه دکمه ای وارد بایوس میشه esc میزنم نمیره
درود ، شما میتونید بعد از ری استارت کردن دستگاه با فشار دادن کلید F2 وارد بایوس بشید ، تو بعضی مدل ها برای اینکه کلید F2 فعال بشه باید قبل از فشردن کلید F2 ، کلید Fn رو نگه دارید و کلید F2 رو فشار بدید
موفق باشید
واقعا ممنون من x550lc بودش ویندوز ۱۰ریختم خیلی کند بود الان خوب شد
سلام و وقت بخیر .. لبتابم ایسوس مدل X550i هست . موقع نصب ویندوز 10 به قسمت فرمت درایو C که رسیدم و پاک شد برق یک لحظه رفت و وقتی برگشتم صفحه ام سیاه بوت اومده و الان دیگه راه نصب ویندوز 10 رو نمیدونم از راه البته CD لطفا واضح و کامل توضیح بدین چطور نصب کنم ؟؟؟ تشکر
درود ، باید وارد بایوس لپ تاپتون بشید و اولیت بوت شدن سیستم عامل رو تغییر بدین و DVD رایتر خودتون رو انتخاب کنید ، در نهایت مجددا وارد مراحل نصب ویندوز میشید که میتونید نصب اون رو تکمیل کنید
موفق باشید
با سلام
من بایوس را اپدیت کردم اما هنوز در قسمت boot,گزینه launch csm نمیاد. باید چیکار کنم؟
سلام دوست عزیز لطفا مدل دستگاه رو بفرمایید
سلام من دستگام رو طبق تنظیمات انجام دادم اما وقتی میزنم ذخیره و خروج از اول میاد
سلام دوست عزیز با 02154114 تماس بگیرید
تنظیمات بوت برای نصب ویندوز لپ تاپ asus vivobook – گزینه رایتر تو بوت نمیاد مرسی
درود ، اگر رایتر شما سالم باشه توی لیست نشون داده میشه ، شما میتونید برای نصب ویندوز از طریق فلش اقدام کنید ، همچنین برای رفع مشکل رایتر میتونید به یکی از شعبه های ما مراجعه کنید، برای دریافت اطلاعات بیشتر با شماره 02154114 تماس بگیرید
سلام
من به تارگی لپ تاپ ایسوس x543ma خریدم که سیست عامل اندلس روشه. می خوام ویندوز۱۰ رونصب کنم ولی تنظیمات بایوس برای راه اندازی دی وی دی نصب بانسخه های قبلی متفاوته لطفا راهنمایی کنید
چون هرکاری میکنم نصب ویندوزازطریق دی وی دی فعال نمیشه
باشماره ۶۲۹۴۸ تماس گرفتم گفتندتلفنی جواب نمیدیم حضوری بایدباشه.من شهرستان هستم ونمایندگی ایسوس اینجا وجودنداره
فقط یه راهنمایی واسه تنظیمات بوت مدل x543 می خوام
سلام دوست عزیز. first boot باید رو دی وی دی یا یو اس بی باشه. تنظیمات دیگه ای نداره
درود بر شما
من یه ایسوس k550v با وین 10proدارم مدتی هست که موقع رو شن شدن بعد از نمایش لوگوی ایسوس ویدوز بالا نمیاد و در عوض خاموش روشن میشه اینقدر این پروسه تکرار میشه تا بالاخره ویندوز بالا بیاد!؟!
سلام دوست عزیز.این اتفاقی که برای دستگاهتون پیش اومده مربوط سخت افزار دستگاه میشه که حتما باید بصورت حضوری توسط تکنسین متخصص مورد بررسی قرار بگیره در این رابطه میتونین با شماره های ثبت شده در سایت تماس بگیرید تا همکارانم در این مورد شمارو راهنمایی کنن
سلام دوست عزیز
باید دکمه fn+F2 و یا fn+F1 رو چند بار بزنید تا وارد بایوس بشید.
سلام ببخشید من تازه لب تاب x509ma خریدم. سیستم عامل اندروید روش هست انگار. هر کاری میکنم ویندوز نصب نمیشه. Dvdدرایو هم نداره میخام با فلش نصب کنم. لطف کنین راهنمایی کنین
درود، شما باید ویندوز رو روی فلش خودتون منتقل کنید و سپس طبق آموزش زیر پیش برید:
آموزش نصب ویندوز روز لپ تاپ ایسوس
موفق باشید
سلام خسته نباشید
لب تاب ایسوس N82jq روشن میشود ولی ال سی دی خاموش است بعد 5 ثانیه چراغهای آلارم هم خاموش میشوند و فقط چراغ پاور روشن میماند و چند ثانیه بعد فن با دور تند شروع به حرکت میکند.لطفا راهنمایی کنید که مشکل از پریدن بایاس است یا هارد مشکل دارد؟ چرا مادربورد این مدل لب تاب باتری بایاس ندارد؟ممنون
سلام دوست عزیز دستگاه باید توسط کارشناس بررسی و عیب یابی بشه
سلام من یک دستگاه ایسوس K543UB را تازه خریدم متاسفانه ویندوز دیر بالا می آید
سلام دوست عزیز دستگاه باید توسط کارشناس بررسی و عیب یابی بشه
سلام لب تابم توی صفحه بایوس مونده نمیدونم چطور باید خارج شم ازش
سلام
من مدل r545fj-ea خریدم اما
در تنظیم بایوس launch csm نداره
سلام دوست عزیز بستگی به دستگاه داره و دستگاه شما چون uefi نیست این امکان رو نداره
سلام وقتتون بخير من مدل لپ تاپ ايسوسم K550 هستش و مداوم خطاي Reboot and select proper boot device رو مياره و براي حل اين مشكل بايوسم رو چندين بار چك كردم و همه ي تنظيماتش درست بود اما هر سري وقتي كه از بايوس خارج ميشدم دوباره روي صفحه ي لپتابم همون پيغام مربوط به Reboot كردن مياد و اصلاً هيچ جوره از بين نميره. از طرفي نگران اطلاعات داخل لپتابم هستم و نميخوام كه پاك بشن. چه اقدامي ميتونم انجام بدم؟ راهي هست كه اطلاعاتم پاك نشن؟ 🙁
خطای Reboot and Select Proper Boot Device روشی است که رایانه شما به شما می گوید نمی تواند سیستم عامل را پیدا کند.
به همین دلیل کاربر گرامی، دستگاه شما نیاز به عیب یابی و بررسی تخصصی دارد؛ جهت دریافت خدمات با شماره های سایت تماس گرفته و یا درخواست خود را به صورت آنلاین در سایت ثبت کنید. همکاران ما اطلاعات تکمیلی در خصوص نحوه دریافت خدمات را به شما ارائه می دهند.