یکی از مشکلاتی که بعضی از کاربرای لپ تاپ باهاش مواجه میشن، قطع شدن صداس. یعنی وقتی دارن یه فایل صوتی گوش میدن، صدا قطع میشه و یا به طور کلی صدایی پخش نمیشه. امروز میخوایم ببینیم که منشأ این مشکل کجاس و چطور میشه حلش کرد. قطعا اصلا خوشایند نیست که لپ تاپ شما صدا نداشته باشه و نتونین یه فایل ساده صوتی رو توش اجرا کنین.
در حالی که نگران این هستین که قطعات داخلی لپ تاپتون خراب شده باشن، احتمال وجود یه ایراد نرم افزاری هم خیلی بالاس. در ادامه، دلایل صدا نداشتن لپ تاپ ایسوس رو بررسی میکنیم تا بدونین که چرا چنین مشکلی به وجود میاد. البته ما روش های کاربردی رفع مشکل قطع شدن صدای لپ تاپ ایسوس رو هم به شما ارائه میدیم که تو همه لپ تاپ های ویندوزی میشه ازشون استفاده کرد.

دلیل صدا نداشتن لپ تاپ ایسوس
به طور کلی، عوامل متعددی میتونن باعث صدا نداشتن لپ تاپ ASUS یا هر برند دیگه ای بشن. شما باید عامل اصلی رو پیدا کنین تا بتونین مشکل رو برطرف کنین. اول فکر کنین ببینین اخیرا تنظیمات صدا رو دستکاری نکردین؟ اگه اینطوریه پس احتمالش زیاده که صدای لپ تاپتون به خاطر به هم ریختن تنظیمات قطع شده باشه. اگه فقط وقتی یه هدفون یا اسپیکر به لپ تاپ وصل میکنین صداش قطع میشه، درست نبودن تنظیمات محتمل تر هم هست.
البته اگه خود این دستگاه های جانبی ایراد داشته باشن هم ممکنه صدا قطع بشه یا به طور کلی وصل نشه. خرابی پورت صوتی لپ تاپ هم میتونه به عنوان یکی از دلایل صدا نداشتن لپ تاپ ایسوس در نظر گرفته بشه. گاهی حتی خرابی مادربرد روی صدای رایانه تأثیر میذاره و باعث قطع شدنش میشه.
اگه از ویندوز 10 استفاده میکنین و به تازگی آپدیتش کردین، ممکنه مشکل از همین باشه؛ چون گاهی کارت صدای سیستم شما با نسخه جدید ویندوز مطابقت نداره و مشکلاتی رو به وجود میاره. حتی مشکلات بلوتوث لپ تاپ ایسوس هم گاهی میتونه باعث بروز چنین مشکلاتی در بخش صدا بشه.
تعمیر کارت صدا ایسوس خود را به ما بسپارید
رفع مشکل قطع شدن صدای لپ تاپ ایسوس با چند روش ساده
اصلاح تنظیمات صدا
همونطور که اشاره کردیم، یکی از دلایل صدا نداشتن لپ تاپ ایسوس ، به هم ریختن تنظیمات صداس. این یعنی اگه این بخش رو اصلاح کنین، مشکل هم برطرف میشه. برای این کار کافیه رو آیکون اسپیکر راست کلیک کنین و playback device رو انتخاب کنین.
اگه شما چند تا دستگاه صوتی جانبی (مثل هدفن ها، اسپیکرها و …) رو به لپ تاپتون وصل کرده باشین، ممکنه خروجی به اشتباه انتخاب شده باشه. بنابراین گزینه playback device رو تو منویی که باز شده انتخاب کنین. بعد از انتخاب اسپیکر مورد نظرتون توی سربرگ playback ، دستگاه های متصل شده رو Ready کنین و پورت هایی که هیچ چیزی به اونها وصل نیست رو “Not plugged in” کنین. هر دستگاه صوتی که به لپ تاپ وصل میکنین، باید تنظیمات مخصوصش رو هم انجام بدین. برای آشنایی با پورت های لپ تاپ ایسوس این مطلب را مطالعه کنید.
بررسی اتصالات
بعد از این که مطمئن شدین تنظیمات صدا ایرادی نداره، اتصالات رو بررسی کنین. مثلا اگه از اسپیکر استفاده میکنین، حتما سیم و کابلها رو چک کنین و مطمئن بشین که ایرادی ندارن. حتی میتونین چندبار سیمارو جابجا کنین تا مطمئن بشین که درست کار میکنین؛ البته قبلش حتما اطمینان پیدا کنین که آیکون صدای ویندوز رو حالت سایلنت یا سکوت نیست.
بروز رسانی سیستم عامل
ویندوز تو هرکدوم از آپدیتهاش، یه سری ایرادهای سیستم رو برطرف میکنه. بنابراین ممکنه بروز رسانی سیستم عامل بتونه مشکل صدا نداشتن لپ تاپ ایسوس شما رو حل کنه و وضعیت پخش صدا رو به حالت عادی برگردونه. منوی start رو باز کنین و در کادر جستجو، عبارت windows update رو تایپ کنین. این منو رو باز و لیست بروز رسانی ها رو چک کنین. اگه هیچ لیستی وجود نداشت، روی دکمه check for update کلیک کنین.
این کار باعث میشه که ویندوز، بروز رسانی های موجود رو سرچ کنه و فهرستی از اونا رو به شما ارائه بده. بعد روی لینک view available updates کلیک کنین. بهتره همه گزینه هایی رو که تو این بخش به نمایش درمیان، بروزرسانی کنین. معمولا بعد از پایان روند آپدیت و ریستارت شدن دستگاه، مشکل صدا نداشتن لپ تاپ asus هم برطرف میشه. برای آپدیت ویندوز 10 این مطلب را بخوانید.
این مقاله رو از دست ندهید : تعمیرات اسپیکر لپ تاپ ایسوس
نصب مجدد درایورهای صدا
آخرین روشی که میتونین برای رفع مشکل قطع شدن صدای لپ تاپ ایسوس ازش استفاده کنین، اینه که درایورهای صدا رو دوباره نصب کنین. پوشهDevice manager رو باز کنین تا امکان مدیریت سخت افزار لپ تاپ براتون فراهم بشه. بخش هایی که به هر دلیلی درست کار نکنن، توی این بخش علامت گذاری شدن. برای باز کردن Device manager دکمه های ویندوز و R رو فشار بدین و devmgmt.msc رو تایپ و اینتر کنین. بعدش تب sound ,video and game controllers رو باز و روی دستگاه صوتی مورد نظرتون دابل کلیک کنین.
اگه یه آیکن ! یا ? کوچیک کنار این بخش دیدین، یعنی درست کار نمیکنه. در ادامه، روی سربرگ Driver کلیک کنین و update driver رو انتخاب کنین.
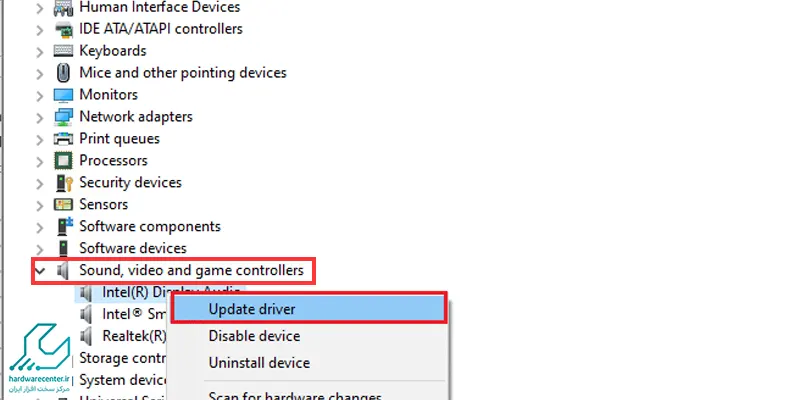
تعمیرات لپ تاپ ایسوس خود را به ما بسپارید
در صورت انتخاب گزینه search automatically for update driver software ، ویندوز به صورت آنلاین، برای درایورهای درست سرچ میکنه. درایورهای پیدا شده به صورت اتوماتیک دانلود و نصب میشن و با ری استارت شدن سیستم، مشکل صدا نداشتن لپ تاپ ایسوس شما هم برطرف میشه.
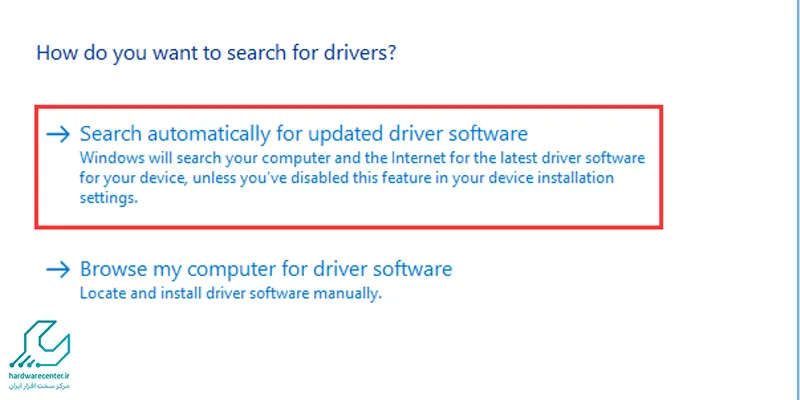
نمایندگی مجاز ایسوس IHC
نمایندگی مجاز ایسوس IHC، یه دپارتمان تخصصیه که خدمات و سرویس های مربوط به محصولات این کمپانی رو به کاربرای عزیز ارائه میده. این مجموعه با استفاده از تجهیزات پیشرفته و کمک گرفتن از کادر حرفه ای و مجرب، تونسته بهترین سطح کیفی خدمات رسانی رو ارائه بده و به عنوان یکی از تخصصی ترین واحدهای مرکز سخت افزار ایران شناخته بشه. شما عزیزان میتونین با مراجعه به نمایندگی asus، انواع مدل های لپ تاپ، تبلت، موبایل، هارد و … این برند رو به صورت اورجینال خریداری کنین. لازمه بدونین که فعالیت اصلی نمایندگی رسمی ایسوس، در حوزه تعمیراته و میتونین برای ترمیم بی نقص و کامل هر کدوم از محصولات ذکر شده، رو مهارت تکنسین های ما حساب کنین.

