اجرای برنامه های اندروید در کامپیوتر به روش های مختلفی امکان پذیر است. گاهی کاربران به دلایلی مختلف می خواهند برنامه های اندرویدی و اپ های آن را روی سیستم عامل ویندوز نصب و اجرا کنند. این کار به روش های مختلفی انجام می شود. یکی از شایع ترین روش های اجرای برنامه های اندروید در کامپیوتر استفاده از برنامه های شبیه ساز است.
روش دیگر نیز استفاده از یک فلش مموری و بدون نیاز به برنامه های شبیه ساز است. در این مقاله می خواهیم این آموزش را به کمک یک فلش مموری برای شما توضیح دهیم. در مقاله های آینده نیز آموزش اجرای برنامه های اندروید در کامپیوتر به کمک برنامه های شبیه ساز را خواهیم داشت. همراه ما باشید.
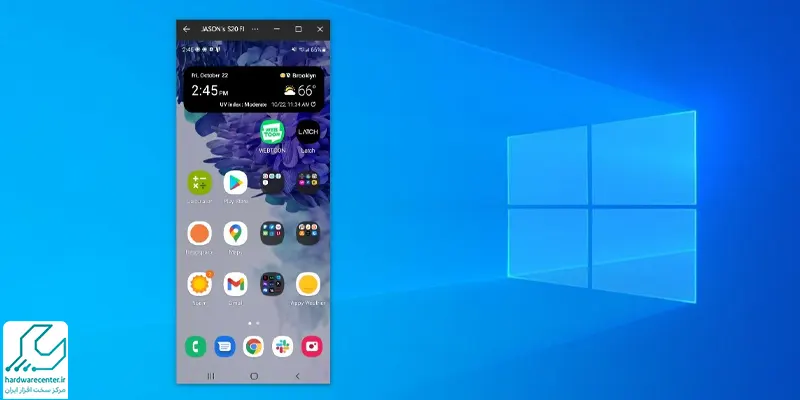
روش اجرای برنامه های اندروید در کامپیوتر با فلش مموری
برای اجرای برنامه های اندروید در کامپیوتر در این روش تنها به یک فلش مموری یا حافظه اکسترنال نیاز دارید. با استفاده از این روش این امکان را خواهید داشت تا بدون نصب مستقیم سیستم عامل اندروید یا هر فایل دیگری، برنامه را از طریق فلش مموری و حالتی شبیه به حالت To Go در کامپیوترتان اجرا کنید. برای اجرای صحیح این روش یک فلش مموری یا حافظه اکسترنال تهیه کنید.
با اتصال فلش مموری یا حافظه اکسترنال به کامپیوتر یا لپ تاپ می توانید در یک پروسه نسبتا ساده و غیر پیچیده، برنامه های اندرویدی خود را در سیستم های رایانه ای اجرا کنید. در این روش با استفاده از موس و کیبورد کامپیوتر یا لپتاپ می توانید با سیستم عامل اندروید تعامل ایجاد کنید. حافظه مورد استفاده شما برای اجرای این روش باید حداقل 2 گیگابایت فضای خالی داشته باشد.
پیشنهاد سایت : روش های نمایش صفحه گوشی روی لپ تاپ و کامپیوتر
چگونه برنامه های اندرویدی را به کمک فلش مموری در کامپیوتر اجرا کنیم؟
پیشنهاد ما این است که برای اجرای صحیح و سریع این روش از یک فلش مموری 4 گیگابایتی استفاده کنید. فلش مموری مورد نظر را به کامپیوتر وصل و آن را فرمت کنید. سپس باید نسخهای از سیستم عامل اندروید که می خواهید آن را در کامپیوتر اجرا کنید، انتخاب کنید.( مثلا اندروید 6 مارشمالو را بر روی ویندوزی 64 بیتی) . برای این کار باید به آدرس http://www.android-x86.org/download مراجعه کنید. پس از یافتن نسخه سیستم عامل اندروید خود روی گزینه View کلیک کنید تا دانلود فایل آغاز شود.
دانلود برنامه Rufus
در این مرحله از آموزش اجرای برنامه های اندروید در کامپیوتر باید برنامه Rufus را دانلود کنید. این برنامه یک برنامه قابل حمل یا Portable است که فلش مموری شما را به گونهای بهینهسازی میکند تا قادر به اجرای محتوا (سیستم عامل) در مراحل راهاندازی (بوت) کامپیوتر باشد. از آنجایی که Rufus یک برنامه قابل حمل است، بنابراین نیازی به نصب آن وجود ندارد. پس از دانلود برنامه Rufus آن را اجرا کنید و بر روی گزینه Yes کلیک نمایید.
در پنجره ای ( نام این پنجره device است ) که پس از زدن گزینه yes نمایش داده می شود باید فلش مموری که به کامپیوترتان متصل شده است، انتخاب کنید. توجه کنید اگر چند حافظه اکسترنال به دستگاه متصل باشند، ممکن است این بخش به اشتباه انتخاب شود و دردسرساز شود. لذا در بخش Device فلش مموری را درست انتخاب کنید.
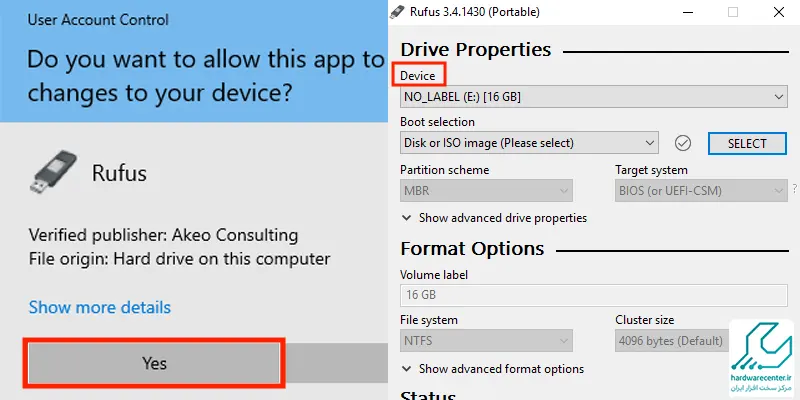
اجرای تنظیمات پنجره device
در همان پنجره device گزینه File System را در حالت (Large FAT32 (Default قرار دهید. در قسمت format option پنجره device تیک گزینه create a bootable disk using را بزنید و از منوی کشویی موجود در کنار آن گزینه Image ISO را انتخاب کنید. اکنون بر روی آیکون CD که در کنار گزینه Image ISO است، کلیک کنید و فایل ISO اندرویدی که در مرحله نخست دانلود کرده بودید، انتخاب کنید.
پس از اینکه تمام تنظیمات در گزینههای مختلف برنامه Rufus مطابق آنچه که توضیح دادیم، اجرا کردید، بر روی گزینه Start کلیک کنید. پس از زدن دکمه start در پنجره اطلاعرسانی که نشان داده می شود، گزینه Write in ISO Image Mode (Recommended) را انتخاب و بر روی گزینه OK کلیک کنید.
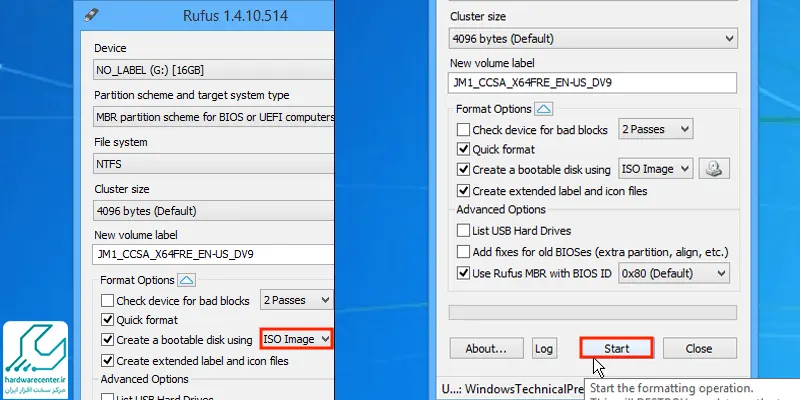
با کلیک بر روی گزینه OK یک پیغام هشدار نمایان میشود که شما را از فرمت شدن تمام اطلاعات پیشین موجود در فلش مموری مطلع میسازد. از آنجا که قبل از شروع عملیات اجرای برنامه های اندروید در کامپیوتر فلش مموری را فرمت کرده بودید، بنابراین روی گزینه OK کلیک کنید.
منتظر بمانید تا برنامه Rufus مراحل مورد نیاز را طی کند. پس از اینکه نوار سبز رنگ موجود در برنامه Rufus کامل شد و عبارت READY را در زیر آن مشاهده کردید، میتوانید بر روی گزینه Close کلیک کنید. در این لحظه فلش مموری شما آماده شده است و تقریبا آماده اجرای برنامه های اندروید در کامپیوتر هستید.
اجرای تنظیمات بایوس
اجازه دهید تا فلش مموری شما به کامپیوتر متصل باقی بماند. حال کامپیوترتان را ریستارت کنید و در حین راه اندازی یا بوت، باید گزینه راهاندازی از طریق فلش مموری را انتخاب کنید. دقت داشته باشید که برای انجام این کار در برخی از شرایط لازم است تا در تنظیمات بایوس (BIOS) کامپیوتر یا لپ تاپ تغییرات کوچکی اعمال کنید. برای این کار از کاشناسان مطلع کمک بگیرید.
این مطلب مفید رو از دست نده : اتصال از راه دور به کامپیوتر و دستگاه های دیگر با AnyDesk
مرحله پایانی اجرای برنامه های اندروید در کامپیوتر به کمک فلش مموری
پس از اینکه کامپیوترتان از طریق فلش مموری و محتوای آن بوت شد. با یک صفحه آبی روبه رو می شوید. در این صفحه گزینه Live CD – Run Android x86 Withrout Installation را انتخاب کنید. با انتخاب این گزینه اجرای اندروید روی کامپیوتر شبیه به حالت To Go ویندوز انجام شود.
اکنون و در این مرحله از آموزش اجرای برنامه های اندروید در کامپیوتر باید لوگوی اندروید را بر روی نمایشگر لپتاپ یا کامپیوتر خود ببینید. این نشان می دهد که کامپیوتر یا لپتاپ شما به طور مستقل و بدون نیاز به هیچ برنامه شبیه سازی در حال راهاندازی سیستم عامل اندروید است. اکنون مشخصات اکانت گوگل خود را وارد و Sign In کنید. اگر باگی در این مرحله مشاهده کردید، اصلا جای نگرانی نیست. این باگ ها محدود بوده و سریعا از بین می روند.
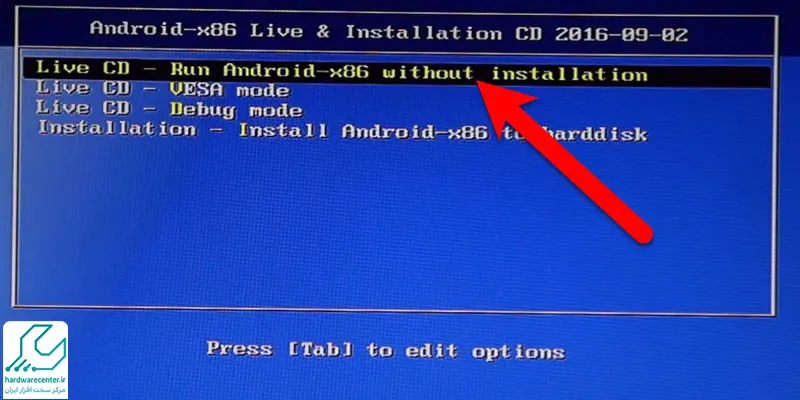
نمایندگی ایسوس
نمایندگی ایسوس در خدمت تمام کاربران است. این نمایندگی به کمک مرکز سخت افزار ایران راه اندازی شده است. در این نمایندگی امکانات و تسهیلات استثنایی و منحصری وجود دارد. این امکانات نیاز های مختلف کاربران را برطرف می سازد. ارائه جدیدترین محصولات ایسوس به صورت اورجینال، فراهم سازی خدمات پس از فروش در سطحی گسترده، تعمیرات تخصصی انواع محصولات ایسوس، ارائه ضمانت نامه معتبر برای فروش و خدمات پس از فروش و … در نمایندگی رسمی ایسوس تنها نمونه های کوچکی از انبوه خدماتی است که در این نمایندگی ارائه می شود. تمامی خدمات و سرویس ها و تعمیرات ایسوس تضمین شده هستند. می توانید برای دریافت اطلاعات بیشتر تماس بگیرید.

