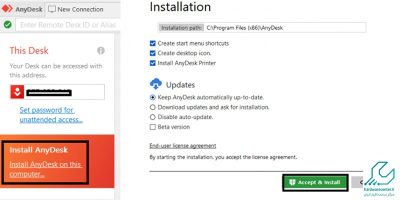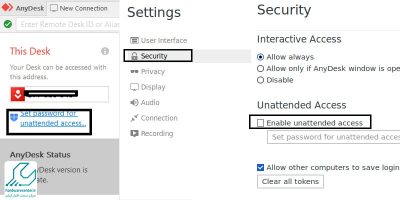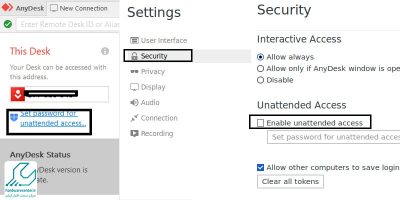اتصال به کامپیوتر با AnyDesk، یکی از ویژگی های کاربردی است که در اختیار کاربران قرار گرفته است و این امکان را به آنها می دهد که بدون پیمودن حتی یک قدم، به اطلاعات مورد نظر خود دسترسی پیدا کنند. این برنامه، به شما امکان می دهد از هر کجای دنیا که هستید از طریق اینترنت و از راه دور، به اطلاعات رایانه دیگری دسترسی داشته باشید.
در حالت ایده آل، اتصال از راه دور به کامپیوتر و دستگاه های دیگر با AnyDesk، در همه پلتفرم ها از تلفن Android گرفته تا رایانه لینوکس و از سیستم عامل ویندوز گرفته تا مک، کار می کند. ما هم در این مقاله، نحوه استفاده از برنامه AnyDesk برای اتصال به کامپیوتر از راه دور را شرح داده ایم تا از این برنامه کاربردی برای انجام کارهای خود بهره بگیرید. اگر برای اتصال به کامپیوتر با AnyDesk با مشکل مواجه شدید، تیم تعمیر کامپیوتر در نمایندگی ایسوس، همراه شما هستند.
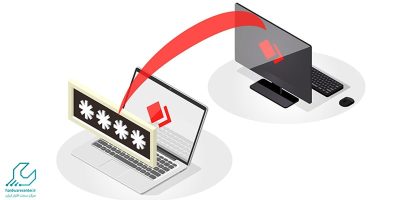
ویژگی های اتصال به کامپیوتر با AnyDesk
در مواقعی که یک همکار می خواهد چیزی را روی صفحه نمایش سیستم شما ببیند، اما شما در اتاق دیگری هستید یا دوستی از کشوری دیگر، به یک راه سریع و ساده برای حل مشکل خود نیاز دارد و بسیاری موارد دیگر، اتصال به کامپیوتر با AnyDesk به یک ضرورت تبدیل می شود. این برنامه برای استفاده شخصی رایگان است، اما برای استفاده در کسب و کار، باید برای آن حق اشتراک ماهیانه پرداخت کنید.
برای کار با AnyDesk باید آن را روی کامپیوتر خود یا دستگاه هایی که قرار است به آنها وصل شوید نصب کنید. AnyDesk به صورت پیش فرض نیازی به نصب ندارد و تنها کافی است روی فایل دانلود شده AnyDesk.exe دوبار کلیک کنید تا این برنامه شروع به کار کند.
نکاتی در مورد اتصال به دستگاه های مختلف با AnyDesk
اگر می خواهید با استفاده از اتصال به کامپیوتر با AnyDesk با یکی از کامپیوترهای داخل مجموعه خود ارتباط از راه دور داشته باشید، باید ابتدا یک ارتباط امن را از طریق Remote Access Gateway ایجاد کنید و سپس منتظر دریافت پاسخ از کامپیوتر راه دور بمانید یا برای دسترسی به آن، پسورد تعیین کنید. علاوه بر این می توانید از راه دور، از یک فایل پرینت بگیرید یا آن را جا به جا کنید. نحوه استفاده از برنامه AnyDesk برای اتصال به کامپیوتر از راه دور، پیچیده نیست و تنها نیاز به دقت دارد.
مراحل اتصال از راه دور به کامپیوتر با AnyDesk
- برای اینکه مطمئن شوید برنامه AnyDesk، هم روی کامپیوتر شما و هم دستگاه های دیگر اجرا می شود، در کامپیوتر راه دور، در قسمت This Desk به دنبال آدرسی که در لیست آمده است بگردید.
- این آدرس را در کامپیوتر دیگر، در بخش Remote Desk وارد کرده و گزینه Connect را بزنید.
- پس از اتصال از راه دور به کامپیوتر و دستگاه های دیگر با AnyDesk، تعدادی از گزینه های خاص مانند امکان کنترل کامپیوتر توسط دستگاه درخواست دهنده، صدور مجوز برای استفاده از کلیپ بورد، اجازه استفاده از فایل منیجر سیستم عامل، اجازه صوتی، امکان قفل شدن دستگاه، صدور مجوز برای فیلمبرداری و امکان طراحی برای نمایشگر، به صورت پیش فرض روشن می شوند.
- شما می توانید هر کدام از این گزینه ها را فعال یا غیرفعال کنید. اما توجه داشته باشید که این کار تنها در کامپیوتر یا دستگاه راه دور امکان پذیر است.
- حالا می توانید روی کامپیوتر یا دستگاه راه دور، به تمام برنامه ها، سرویس ها و فایل ها دسترسی کامل داشته باشید.
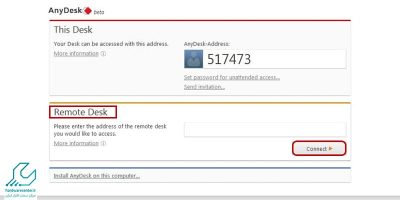
معرفی آیکن های مختلف برنامه AnyDesk
- برای اتصال از راه دور به کامپیوتر و دستگاه های دیگر با AnyDesk ، با کلیک بر روی آیکون Files ، می توانید فایل ها را از کامپیوتر خودتان به کامپیوتر راه دور یا برعکس منتقل کنید.
- روی آیکون Chat کلیک کنید تا با فردی که پشت سیستم راه دور نشسته است چت کنید.
- با کلیک روی آیکون Actions میتوانید کارهایی از قبیل ارسال توالی Ctrl-Alt-Del، گرفتن اسکرین شات یا ریستارت کردن کامپیوتر راه دور را انجام دهید.
- با کلیک روی آیکون Keyboard settings می توانید سیستم کیبورد را تغییر دهید.
- با کلیک بر روی آیکون Display settings می توانید مود و کیفیت تصویر را تغییر دهید.
- برای اتصال از راه دور به کامپیوتر و دستگاه های دیگر با AnyDesk ، بر روی آیکون Permissions کلیک کنید تا مجوزهای خاص را فعال یا غیرفعال کنید.
- روی آیکون Whiteboard کلیک کنید تا خط، دایره یا سایر اشکال مورد نظر خود را بکشید.
- اگر می خواهید جلسه کاری یا درسی خود را ضبط کنید، روی آیکون Start session recording کلیک کنید.
- برای قطع اتصال با کامپیوتر از راه دور، روی زبانه بالایی کلیک کنید.
اتصال به کامپیوتر از راه دور در صورت حضور نداشتن مخاطب
اگر در سمت کامپیوتر راه دور، کسی نیست که درخواست اتصال به کامپیوتر با AnyDesk را قبول کند، میتوانید برای این کار، پسورد تعیین کنید. برای انجام این کار، مراحل زیر را انجام دهید:
- در کامپیوتر راه دور، روی قسمت مربوط به Set password for unattended access کلیک کنید.
- در قسمت Security که در زیر Settings قرار گرفته است، تیک Enable unattended access را بزنید. پسوردتان را بسازید و آن را تایید کنید. سپس روی Apply کلیک کنید.
- حالا سعی کنید از کامپیوتر خود به آن دستگاه وصل شوید. برای اجازه دسترسی، پسوردی که ساخته بودید را وارد کنید.
- برای اتصال از راه دور به کامپیوتر و دستگاه های دیگر با AnyDesk، روی دستگاه راه دور، سایر گزینه های موجود در Settings یا تنظیمات را بررسی کنید. در این قسمت گزینه هایی مانند User Interface، Display، Audio، Connection، File Transfer، Recording و Wake-On-Lan وجود دارند که می توانید با زدن تیک آنها، از این ویژگی ها استفاده کنید.
- مهم تر از همه این موارد، توجه خاص به گزینه های قسمت Security and Privacy است تا مطمئن شوید که ارتباطات راه دور در کار شما اختلال ایجاد نمی کنند و تا حد امکان امن هستند.
- در آخر اینکه شما می توانید نسخه کامل AnyDesk را روی کامپیوتر خودتان یا سیستم راه دور نصب کنید. دلیل اصلی نصب این نسخه قابلیت ها و امکانات بیشتری است که در اختیار شما قرار می دهد.
- در پنجره اصلی AnyDesk روی لینک کلیک کنید تا این برنامه، روی کامپیوتر شما نصب شود.
- در صفحه بعد، روی دکمه Accept & Install کلیک کنید.
- در صفحه خوشامدگویی روی گزینه Test professional features now کلیک کنید. حالا می توانید برای لایسنس آزمایشی ۱۴ روزه ثبت نام کنید تا با تمام امکانات پیشرفته و نسخه پولی این برنامه آشنا شوید. به این ترتیب، می توانید با ویژگی ها و کارایی روش اتصال به کامپیوتر با AnyDesk، بیشتر آشنا شوید.