کامپیوترها و لپ تاپ ها فراغ از برند و مدلشان، پس از روشن شدن بوت می شوند. بوت اصطلاحی است که برای راه اندازی سیستم عامل و هارد دیسک پس از فشردن کلید پاور به کار برده می شود. حال اگر بخواهید نسخه سیستم عامل سیستم تان را عویض کرده یا بوت شدن را روی فلش و … قرار دهید، باید تنظیمات بایوس لپ تاپ را تغییر دهید. به این کار اولویت بندی بوت نیز گفته می شود. معمولا روش کلی برای اعمال این تغییرات در لپ تاپ های مختلف یکسان است. اما برخی برندها در این زمینه تفاوت هایی دارند.
ما در این مطلب راجع به بوت لپ تاپ ایسوس با شما صحبت می کنیم.از نحوه بودت کردن سیستم تا مشکلات این فرایند و روش برطرف کردن آنها و هرآنچه که باید در این زمینه بدانید، در ادامه مطلب مورد بررسی قرار خواهد گرفت. چنانچه سوالی در این زمینه داشته و یا نیاز به خدمات تخصصی داشتید، تیم تعمیرات لپ تاپ نمایندگی ایسوس در مرکز سخت افزار ایران پاسخگوی شما عزیزان هستند.
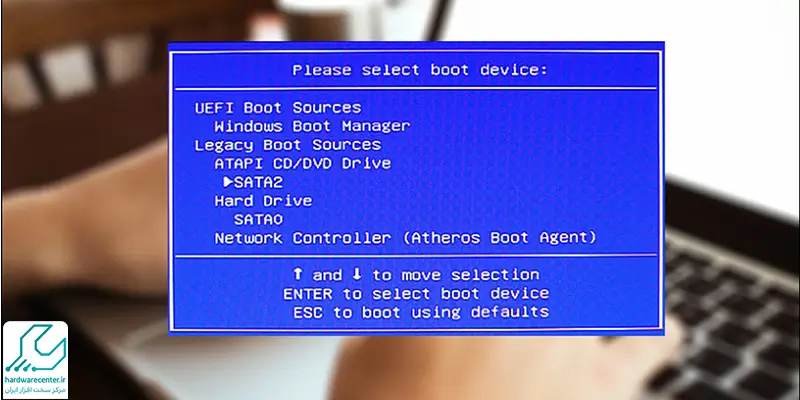
نحوه بوت لپ تاپ ایسوس برای نصب ویندوز
برای تغییر یا نصب ویندوز لپ تاپ ایسوس یا هر برند دیگری، باید تنظیمات بوت را تغییر داد. تنظیمات پیش فرض سیستمهای کامپیوتری به گونه ای است که هارد دستگاه اولین بخش برای بوت شدن است. حال اگر نسخه ویندوز مورد نظر شما روی فلش یا سی دی باشد، امکان بوت وجود ندارد. برای این منظور باید تنظیمات بوت لپ تاپ ایسوس تان را تغییر دهید. مراحل زیر را به ترتیب انجام دهید تا تنظیمات بوت سیستم را برای نصب ویندوز 10 ، 8 و یا 7 تغییر دهید.
پیدا کردن منوی بوت
پیش از هر کاری باید منوی بوت لپ تاپ Asus را پیدا کنید. سی دی یا فلش را وصل کرده و کامپیوتر را ریستارت یا روشن کنید و صبر کنید تا اولین صفحه نمایش ظاهر شود. سپس باید با فشار دادن دکمه ای مانند F12 وارد تنظیمات شوید. در منوی بوت ظاهر شده گزینه CD یا USB را بسته به نیاز خود انتخاب کنید.
تغییر تنظیمات بوت شدن لپ تاپ
اگر قصد تغییر کلی بوت لپ تاپ ایسوس خود را دارید، پس از روشن شدن کامپیوتر دکمه DEL یا F2 را فشار دهید. پس از نمایش تنظیمات بایوس، گزینه Boot Device یا Boot را انتخاب کنید.
الویت بندی بوت
در این مرحله بوت لپ تاپ ایسوس، لیست درایو های موجود به ترتیب اولویت نشان داده می شود. شما باید درایو مورد نظرتان را انتخاب کنید. اگر فلش مورد نظر شماست گزینه USB-HDD یا Removable Devices را انتخاب کرده و برای بوت کردن از روی سی دی هم CD-ROM Drivers را انتخاب کنید. در واقع این مرحله ترتیب بوت شدن سیستم روی هارد، سی دی و فلش را متناسب با انتخاب شما را مشخص می کند.
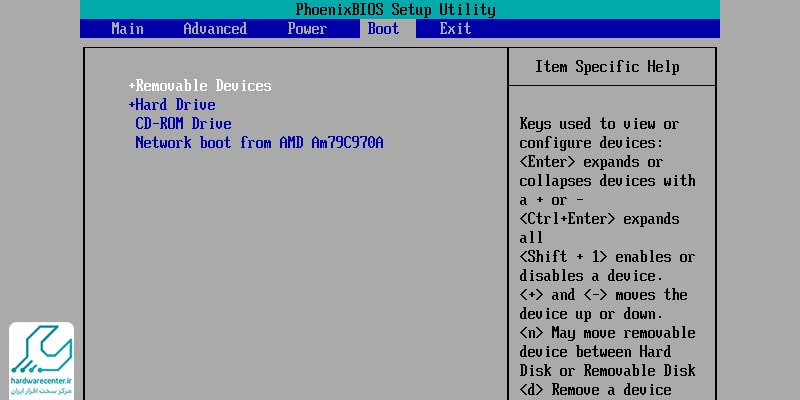
خارج شدن از تنظیمات
برای خارج شدن از تنظیمات بوت لپ تاپ Asus باید به قسمت Exit بروید و Save & Reset یا Exit Saving Changes را بزنید. البته با استفاده از میانبر نشان داده شده در صفحه(F10) هم می توانید این کار را انجام دهید.
ریستارت شدن سیستم
در پنجمین مرحله تغییرات بوت لپ تاپ ایسوس، سیستم ریاستارت می شود. پس از این اتفاق، سی دی یا فلش را در پورت قرار دهید.در صورت نمایش پیام برای تایید بوت شدن، آن را انجام دهید. پس از نصب ویندوز، مجدد می توانید به این تنظیمات برگشته و آن را به حالت سابق برگردانید.

بوت لپ تاپ ASUS x550
اگر برای انجام تنظیمات بوت لپ تاپ ASUS x550 با مشکل مواجه شدید، می توانید تنظیمات بایوس را به حالت پیش فرض بازگردانی کنید. با استفاده از کلید F9 در بخش Setup Bios ، می توانید این کار را انجام دهید. همچنین با استفاده از کلید esc هم می توانید وارد Boot menu شده و سیستم را با DVD بوت کنید.

بوت لپ تاپ asus x541
عملیات بوت در لپ تاپ x541 ایسوس مشابه با دیگر مدل ها انجام می شود. اما بعضا کاربران مشکلاتی با بوت کردن این مدل و یا نصب ویندوز در آن دارند. برای نصب ویندوز در محصولات این سری، هم می توانید از DVD استفاده کنید و هم از طریق USB اقدام به نصب ویندوز نمایید. مطابق مراحلی که در بخش های قبل ذکر شدند پیش رفته و روند بوت لپ تاپ ایسوس x541 خود را انجام دهید.

بوت لپ تاپ ایسوس X555L
برای وارد شدن به تنظیمات بوت لپ تاپ ایسوس X555L ، دستگاه را خاموش کرده و به محض روشن شدن، کلید esc را پشت سر هم بزنید. یک صفحه به نمایش در می آید که شما را برای ورود به تنظیمات بایوس و بوت و … راهنمایی می کند. در بعضی از لپتاپ ها بجای esc باید از کلید f2 کمک بگیرید. اگر در زمینه بوت لپ تاپ ایسوس دچار مشکل شدید، می توانید برای دریافت نکات و راهنمایی های لازم، با نمایندگی تعمیر لپ تاپ ایسوس تماس بگیرید.

بوت لپ تاپ ایسوس مدل x541u
برای انجام تنظیمات بوت لپ تاپ ایسوس مدل x541u هم کافی است منوی بوت را پیدا کرده و تنظیمات بایوس را مطابق میل خود انجام دهید. گزینه Boot Device یا Boot را در بایوس انتخاب کرده و تعیین کنید که می خواهید بوت از طریق دی وی دی انجام شود یا USB سپس از تنظیمات خارج شده و عملیات بوت را انجام دهید. سیستم ریستارت می شود و پس از روشن شدن، می توانید با استفاده DVD یا فلش یا هارد مورد نظر، ویندوز را نصب کنید.

چگونه مشکلات بوت لپ تاپ Asus را برطرف کنیم؟
بسیاری از کاربران در حین تغییر تنظیمات بوت لپ تاپ شان با مشکلاتی مواجه می شوند. اگر تنظیمات را انجام داده اید اما هنوز هم فلش شما بوت نمی شود، باید تنظیمات بایوس را چک کنید. گاهی اولویت بندی اشتباه انجام شده و به همین دلیل فلش بوت نمی شود. همچنین بهتر است پورت USB لپ تاپ ایسوس خود را بررسی کرده و از سالن بودن آن اطمینان حاصل کنید. گاهی ممکن است فایل ها ناقص باشند و فرایند بوت لپ تاپ ایسوس به درستی انجام نشود.
بهتر است فایل ها را مجدد روی فلش کپی کنید تا از این مساله مطمئن شوید. برخی کاربران هم از صدور ارور Reboot and Select گلایه دارند. آپدیت کردن لپ تاپ، تمیز کردن رم، تعمیر پاور و تغییر تنظیمات بایوس لپ تاپ ایسوس اقداماتی هستند که می توانید برای برطرف کردن این ارور انجام دهید.
نمایندگی لپ تاپ ایسوس همگام با مشتری
به منظور رفاه حال کاربران و دسترسی هرچه سریع تر و راحت تر این عزیزان به خدمات مورد نظرشان در حوزه فروش و تعمیر انواع مدل های لپ تاپ و نوت بوک، نمایندگی لپ تاپ ایسوس در مرکز سخت افزار ایران راه اندازی شده است. این مرکز، مجموعه ای مدون و سازمان یافته است که توسط کادری مجرب اراده می شود. لذا شما عزیزان می توانید اطمینان داشته باشید که خدمات و سرویس های دریافتی، در بالاترین سطح کیفی قرار دارند.
فروش و تعمیر لپ تاپ، فعالیت اصلی نمایندگی Asus است و از برترین تکنولوژیهای روز دنیا در هریک از این حوزهها استفاده میشود. همکاران ما ضمن راهنمایی کردن مشتریان برای خرید یک محصول با کیفیت، خدمات تعمیراتی را نیز در هر دو بخش سخت افزار و نرم افزار به کاربران ارائه میدهند. نمایندگی لپ تاپ ایسوس تمامی خدماتش را با ضمانت نامه مرکز سخت افزار ایران همراه کرده تا خیال کاربران از اصالت سرویسها راحت باشد.

