ممکن است شما نیز در حین کار با سیستم با ناپدید شدن آیکون باتری در لپ تاپ روبرو شده باشید. آیکون باتری که در پایین صفحه واقع شده، بسیار کاربردی بوده و با کمک آن می توانید از میان شارژ باقی مانده دستگاه اطلاع پیدا کنید. چنانچه با حذف آیکون باتری مواجه شدید، باید ابتدا دلایل آن را شناسایی کرده و سپس برای رفع آن اقدام نمایید. در ادامه ی این مطلب از نمایندگی ایسوس به این دلایل و برطرف کردن مشکل اشاره خواهیم کرد.
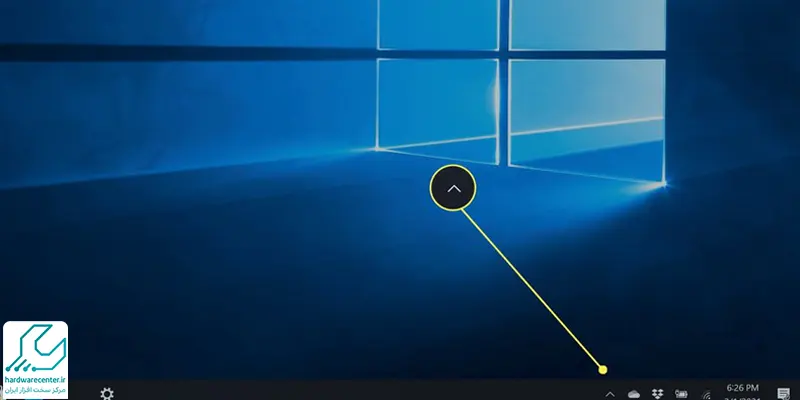
بررسی دلایل ناپدید شدن آیکون باتری در لپ تاپ
ناپدید شدن آیکون باتری در لپ تاپ دلایل متعددی دارد که از قرار زیر هستند.
غیر فعال شدن آیکون باتری
زمانی که با حذف آیکون باتری روبرو شدید، باید ابتدا قسمت System tray را مورد بررسی قرار دهید. ممکن است در برخی مواقع این آیکون در ویندوز فعال شده باشد، اما در قسمت System tray با آیکون های دیگر پنهان باشد.
برای بررسی پنهان بودن آیکون باتری، روی فلشی که رو به بالا در بخش System tray است را کلیک کنید. در صورتی که در این بخش آیکون باتری وجود داشت، آن را با ماوس گرفته و به سمت نوار تسک بار بکشید. اما چنانچه آیکون باتری در این بخش نبود، به معنای غیر فعال شدن آن است.
غیر فعال شدن تیک آیکون باتری در تنظیمات تسک بار
با توجه به بررسی های کارشناسان تعمیر لپ تاپ ایسوس یکی دیگر از دلایل ناپدید شدن آیکون باتری در لپ تاپ، غیر فعال شدن تیک آن در تنظیمات تسک بار است. در صورتی که آیکون های دیگر وجود دارند، اما فقط آیکون باتری حذف شده است، می توانید از روش زیر استفاده نمایید:
- ابتدا اقدام به راست کلیک روی تسک بار کرده و پس از باز شدن منوی پاپ آپ، اقدام به انتخاب گزینه Taskbar settings نمایید.
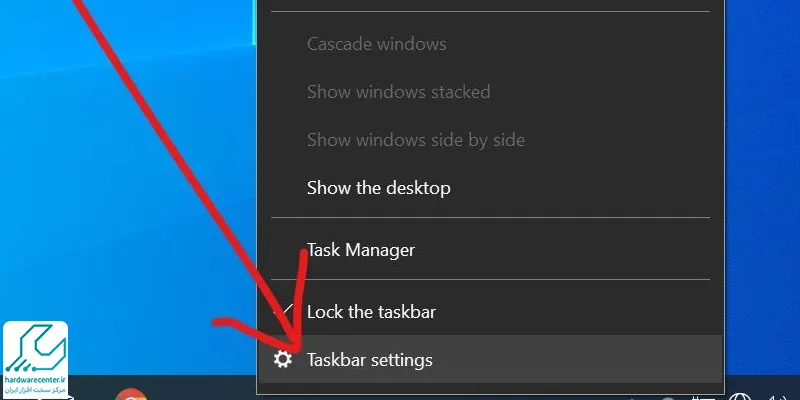
- حالا در تنظیمات تسک بار به بخش Notification area وارد شوید.
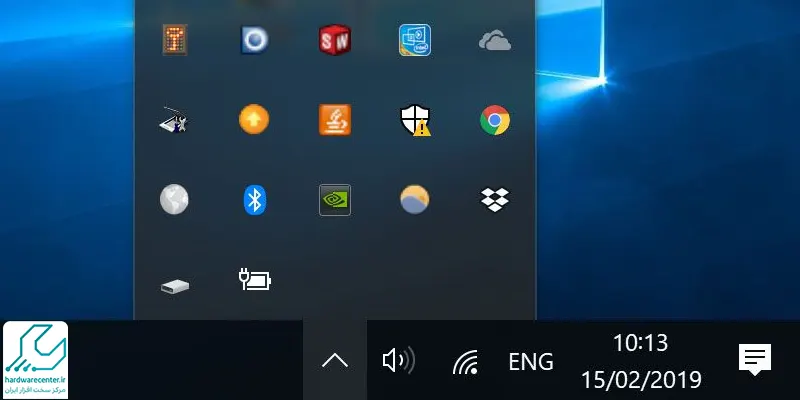
- سپس گزینه Select which icons appear on the taskbar را انتخاب نمایید.
- در این بخش گزینه Power را یافته و قرار گرفتن دکمه آن روی حالت فعال را مورد بررسی قرار دهید.
- در صورتی که دکمه روی حالت فعال قرار ندارد، آن را به حالت فعال تغییر دهید تا بتوانید در تسک بار مشاهده نمایید.
- در صورتی که مشکل دستگاه با این روش برطرف نشد، به سراغ روش های دیگر بروید.
ایراد در تنظیمات پاور لپ تاپ
در صورتی که دکمه Power را فعال کردید و هنوز هم با مشکل حذف آیکون باتری روبرو هستید، لازم است به بررسی تنظیمات پاور لپ تاپ با عیب یاب یا troubleshooter بپردازید. به همین منظور باید از طریق زیر اقدام کنید:
- ابتدا اقدام به باز کردن منوی استارت ویندوز نمایید.
- سپس به قسمت PC settings وارد شوید و روی Update & Security کلیک نمایید.
- حالا به انتخاب گزینه Troubleshoot بپردازید.
- در قسمت پایین صفحه گزینه Power را زده و پس از آن دکمه Run the troubleshooter را کلیک نمایید.
- در این مرحله عیب یاب وینوز اجرا می شود و می تواند با شناسایی و تشخیص مشکلات دستگاه، آن ها را رفع کند.
- پس از اینکه کار troubleshooter تمام شد، آیکون باتری را بررسی کنید که بازگشته یا خیر.
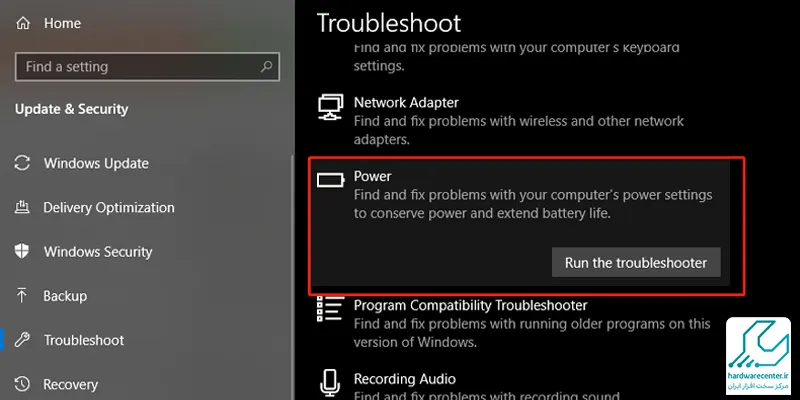
مشکل در درایورهای باتری لپ تاپ
در صورتی که درایور باتری لپ تاپ شما دچار مشکل باشد، ممکن است با مشکل ناپدید شدن آیکون باتری در لپ تاپ روبرو شوید. برای رفع این مشکل لازم است درایورهای باتری لپ تاپ را ریستارت کرده یا دوباره نصب کنید.
برای ریستارت درایورهای باتری ابتدا دکمه ویندوز و X را فشار دهید. سپس منویی مشاهده می کنید که باید گزینه Device Manager را انتخاب نمایید. حالا روی گزینه Batteries دو بار کلیک کرده تا باز شود. در این مرحله می توانید دو گزینه Microsoft AC Adapter و Microsoft ACPI-Compliant Control Method Battery را مشاهده نمایید.
با راست کلیک روی هر یک از این دو گزینه، اقدام به انتخاب گزینه Disable device نمایید. پس از آن مجددا روی هر یک از این دو گزینه راست کلیک کرده و حالا گزینه Enable device را انتخاب نمایید. در نهایت با ریستارت لپ تاپ، رفع مشکل حذف آیکون باتری را مورد برسی قرار دهید. در صورتی که مشکل پابرجا بود، اقدام به نصب مجدد درایورهای باتری نمایید.
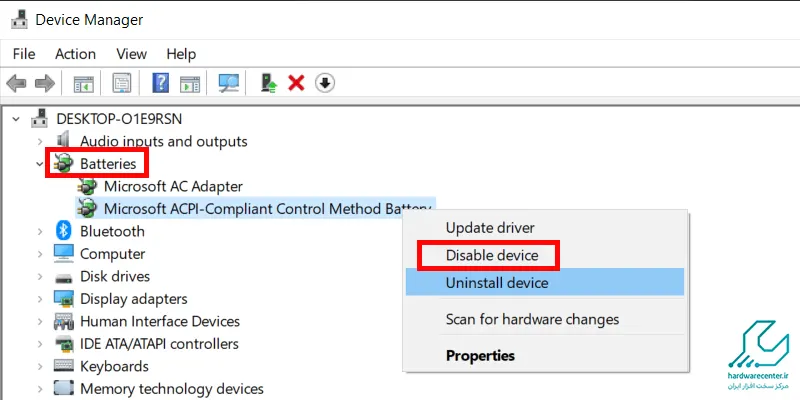
به منظور نصب مجدد درایور باتری، مسیر قبلی را رفته اما با این تفاوت که این بار با راست کلیک روی هر دو گزینه، Uninstall device را انتخاب نمایید. زمانی که درایورها حذف شدند، در منوی Device Manager روی آیکون Scan for hardware changes کلیک نمایید.
حالا با ریستارت کردن لپ تاپ، نصب مجدد درایورهای باتری انجام می شود. ممکن است این روش باعث از بین رفتن مشکل حذف آیکون باتری شود.
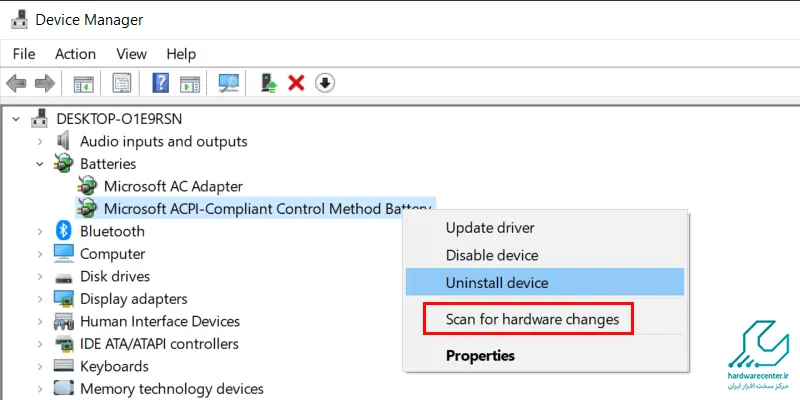
بروز مشکل در ویندوز اکسپلورر
یکی دیگر از دلایلی که باعث ناپدید شدن آیکون باتری در لپ تاپ می شود، بروز مشکل در ویندوز اکسپلورر است. برای رفع این مشکل می توانید اقدام به ریستارت کردن ویندوز اکسپلورر کنید. این کار دشوار نبوده و از طریق زیر انجام می گردد:
- ابتدا اقدام به راست کلیک روی تسک بار و در جایی که آیکونی نباشد، کنید و گزینه Task Manager را انتخاب نمایید.
- سپس به تب Processes تسک بار وارد شوید و در قسمت پایین صفحه اقدام به یافتن Windows Explorer نمایید.
- روی آن راست کلیک کنید و به یافتن گزینه Restart بپردازید.
- لپ تاپ را ریستارت کرده تا مشکل حذف آیکون باتری رفع شود.
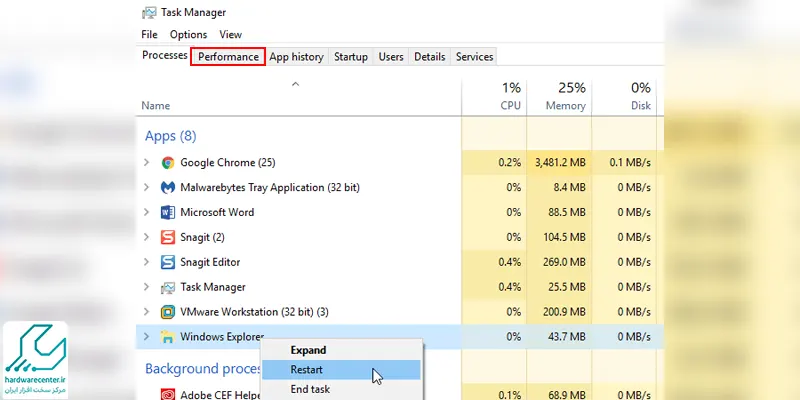
نیاز به تعمیر فایل های خراب سیستم
در صورتی که تمام روش های بالا را امتحان کرده و هنوز مشکل ناپدید شدن آیکون باتری در لپ تاپ رفع نشده، می توانید به امتحان اسکنر SFC بپردازید. اسکنر SFC یا System File Checker به عنوان یک ابزار عیب یابی در ویندوز شناخته می شود که می تواند مشکلات مرتبط با سیستم را برطرف کند. به منظور اجرای یک اسکن SFC در ویندوز باید از طریق زیر اقدام نمایید:
- ابتدا دکمه ویندوز و R را زده و عبارت CMD را تایپ کنید.
- پس از آن اقدام به زدن دکمه های Ctrl + Shift + Enter نمایید.
- با ورود به User Account Control prompt، اقدام به زدن گزینه Yes کرده تا Command Prompt در حالت administrator اجرا گردد.
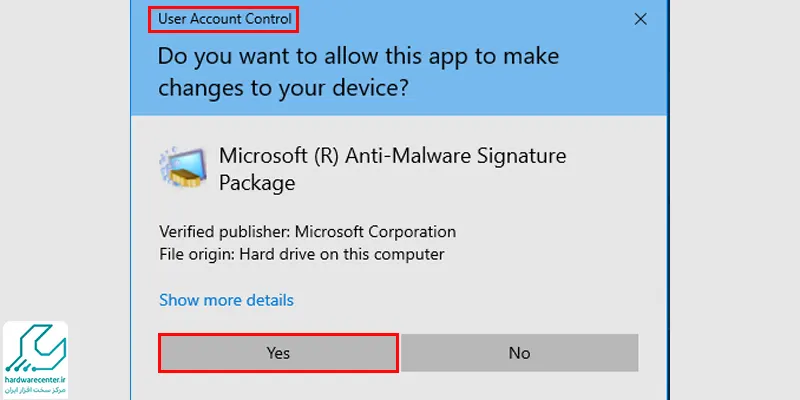
- در Command Prompt به تایپ عبارت sfc/scannow بپردازید.
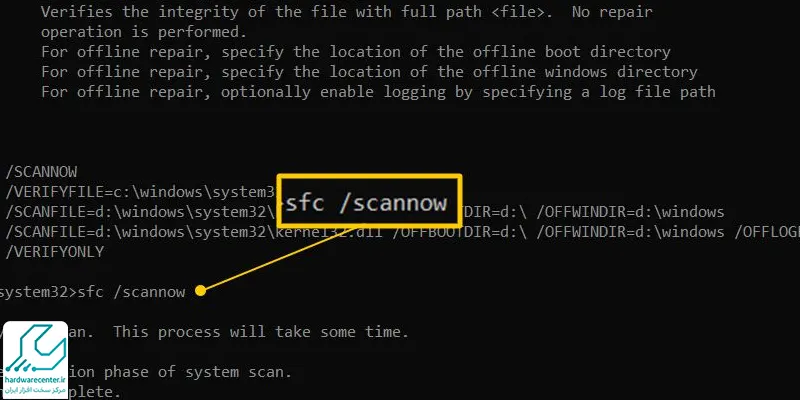
- سپس Enter را بزنید.
- در این مرحله SFC یه اسکن لپ تاپ شما برای یافتن فایل های خراب یا مشکل دار می پردازد.
- منتظر بمانید تا اسکن به اتمام برسد و پس از آن لپ تاپ را ریستارت نمایید.
- در نهایت رفع مشکل حذف آیکون باتری را مورد بررسی قرار دهید.

