رمزگذاری روی درایو یک ترفند بی نظیر است که به کمک آن می توانید از اطلاعات شخصی خود محافظت کنید. با تعیین رمز دسترسی به عکس ها و فیلم های شخصی شما برای افراد ثالث غیر ممکن می شود. حتی این امکان برایتان فراهم است که پرونده های کاری خود را روی درایوهای قفل شده ذخیره کنید. با این کار اشخاص کلاهبردار نمی توانند از آن سوء استفاده نمایند.
فرآیند تعیین پسورد برای درایو در نسخه های مختلف ویندوز یکسان است. بنابراین فرقی نمی کند کدام نسخه از ویندوز بر روی رایانه شما نصب شده باشد. در هر صورت می توانید از روش هایی که در ادامه بیان می شوند، برای قفل کردن درایو ویندوز خود استفاده کنید.

نحوه رمزگذاری روی درایو با فعال سازی BitLocker
یکی از ساده ترین و بهترین ترفندها برای رمزگذاری روی درایو فعال سازی BitLocker است. به منظور روشن کردن این قابلیت می توانید مطابق مراحل زیر عمل نمایید:
مرحله اول رمزگذاری روی درایو
از طریق منوی استارت وارد بخش Computer شوید. روی درایوی که قصد دارید برای آن رمز تعیین کنید، راست کلیک نمایید. سپس از بین گزینه های ظاهر شده، Turn on BitLocker را برگزینید. راه کار دیگر جهت فعال کردن BitLocker این است که از طریق کنترل پنل اقدام کنید.
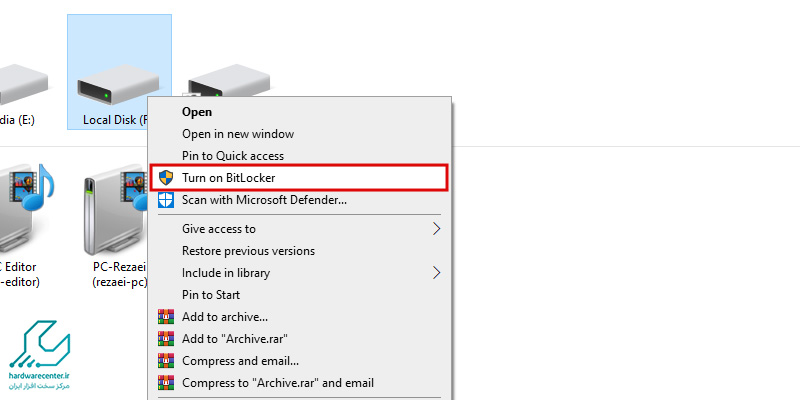
به این منظور روی گزینه System and Security بزنید، بعد از آن BitLocker Drive Encryption انتخاب نمایید.
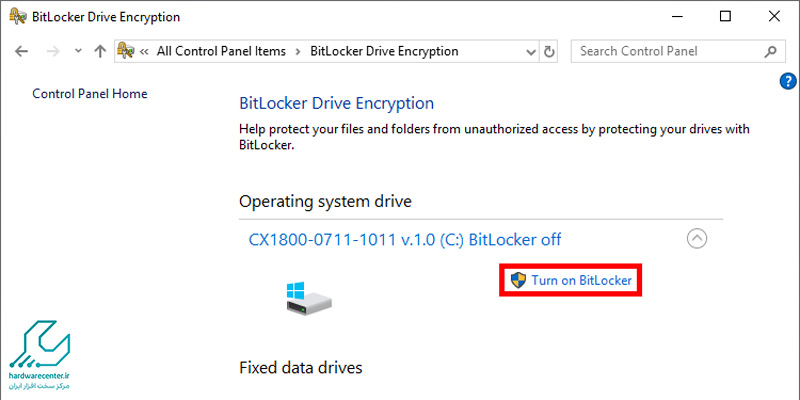
مرحله دوم
در گام بعدی وارد صفحه ای می شوید که ویزارد BitLocker Drive Encryption در آن قابل مشاهده است. در اینجا باید نحوه آنلاک شدن درایو مورد نظر را انتخاب نمایید. ترفندهای متعددی جهت آنلاک کردن وجود دارد.
در صورتی که رمزگذاری درایو رایانه شما دارای TPM نباشد، می توانید برای آنلاک کردن از فلش مموری یا پسورد استفاده کنید. بعد از انتخاب روش آنلاک کردن، دستورالعمل های موجود را طی نموده، سپس رمز عبور خود را وارد نمایید. در صورت استفاده از فلش در این مرحله باید آن را به سیستم اتصال دهید.
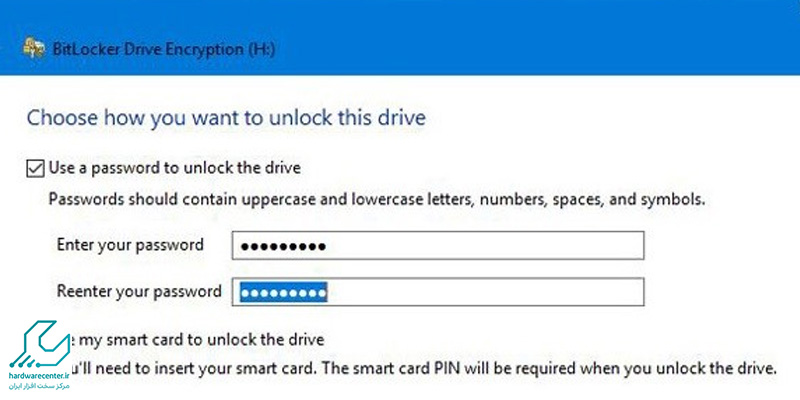
مرحله سوم
برای رمزگذاری روی درایو در صورتی که لپ تاپ شما دارای TPM است، گزینه های زیادتری برای آنلاک کردن وجود دارد. به گونه ای که می توانید از آیتم هایی مانند چاپ اثر انگشت یا پین استفاده کنید.
در صورتی که تمایل داشته باشید برای یک درایو قابل حمل رمز تعیین نمایید، باید این کار را از طریق کارت هوشمند یا پسورد انجام دهید. البته استفاده از هر دوی این موارد نیز برای آنلاک کردن امکان پذیر است.
مرحله چهارم رمزگذاری روی درایو
قابلیت BitLocker این امکان را در اختیار شما قرار می دهد تا یک کلید ریکاوری داشته باشید. بنابراین اگر رمز عبور خود را فراموش کنید، از طریق این کلید ریکاوری می توانید به اطلاعات درایو مورد نظر دسترسی داشته باشید.
کارشناسان نمایندگی ایسوس توصیه می کنند کلید ریکاوری را در حساب کاربری مایکروسافت خود یا روی یک فلش مموری ذخیره نمایید. حتی این امکان برایتان فراهم است که از کلید مربوطه در اکانت مایکروسافت نسخه پشتیبان تهیه کنید.
چندین روش مختلف برای بکاپ گیری وجود دارد. شما باید گزینه دلخواه را برگزینید و دستورالعمل های مورد نظر را طی نمایید. پس از این که مراحل ذخیره کلیدهای ریکاوری به اتمام رسید، روی Next بزنید.
مرحله پنجم
اگر از قابلیت BitLocker برای رمزگذاری روی درایو استفاده نمایید؛ این ویژگی به صورت کاملاً اتوماتیک فایل های جدید را هم رمزگذاری می کند. حتی این امکان را دارید که برای فضاهای خالی هارد نیز پسورد در نظر بگیرید.
در صورتی که قابلیت BitLocker را در یک رایانه جدید تنظیم نمایید؛ لازم است روی Encrypt the used disk space only کلیک کنید. اما چنانچه این ویژگی را روی سیستم قبلی خود اجرا کرده باشید، باید Encrypt entire drive را برگزینید؛ سپس روی Next کلیک کنید.
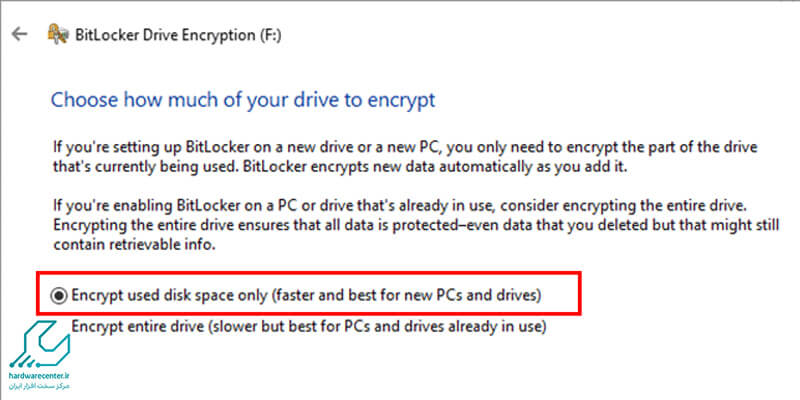
مرحله ششم
چنانچه نسخه 10 ویندوز روی لپ تاپ شما نصب شده است، در این مرحله از شما خواسته می شود متد رمزگذاری خود را انتخاب نمایید. اما اگر از سایر ویندوزها مانند نسخه 7 یا 8 استفاده می کنید، می توانید از این مرحله عبور نمایید.
برای ویندوز 10 یک روش جدید رمزگذاری تحت عنوان XTS-AES لحاظ شده است. جهت استفاده از این متد روی گزینه New encryption mode کلیک کنید؛ سپس Next را انتخاب نمایید.
پس از هدایت به صفحه بعدی، روی آیتم Start Encrypting بزنید. توجه داشته باشید که پروسه رمزگذاری روی درایو ممکن است بسته به حجم اطلاعات ذخیره شده، مدتی طول بکشد.
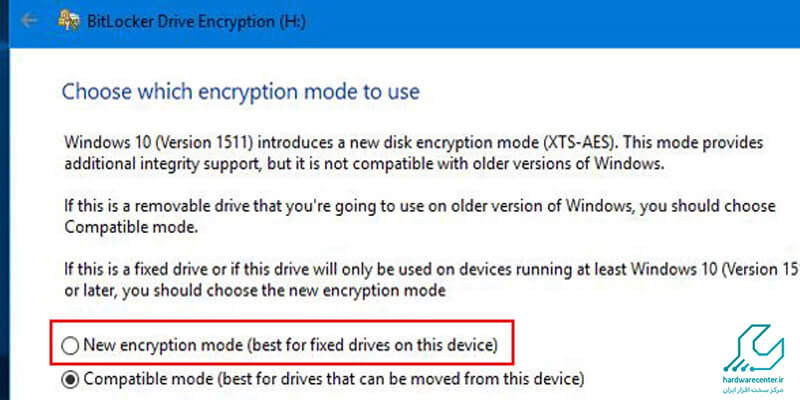
مرحله هفتم رمزگذاری روی درایو
در ادامه گزینه Run BitLocker System Check را برگزینید و روی Continue بزنید. اکنون باید سیستم خود را ریستارت کنید. بعد از این که ویندوز به طور کامل لود گشت، درایوها رمزگذاری می شوند.
اما اگر از یک درایو قابل حمل استفاده می کنید، نیازی به ریستارت نخواهید داشت. پس از پایان کار روی درایوهای رمزگذاری شده عبارت BitLocker Drive مشاهده می گردد.
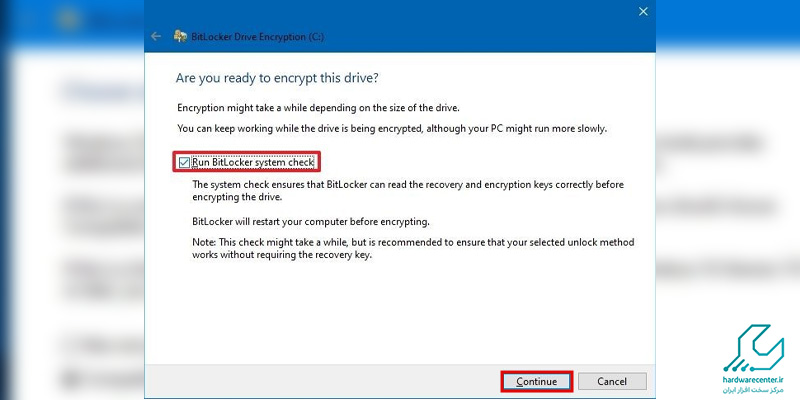
رفع ارور TPM
ممکن است هنگام فعال سازی قابلیت BitLocker با پیغام خطای TPM مواجه شوید. در چنین شرایطی باید نخست این ارور را برطرف کنید تا بتوانید روند رمزگذاری روی درایو را ادامه دهید. رفع ارور TPM مطابق مراحل زیر انجام می گیرد:
- از طریق منوی استارت لپ تاپ خود عبارت Run را سرچ کنید.
- سپس در کادر خالی پنجره ظاهر شده، عبارت msc را وارد نمایید و روی دکمه اینتر بزنید.
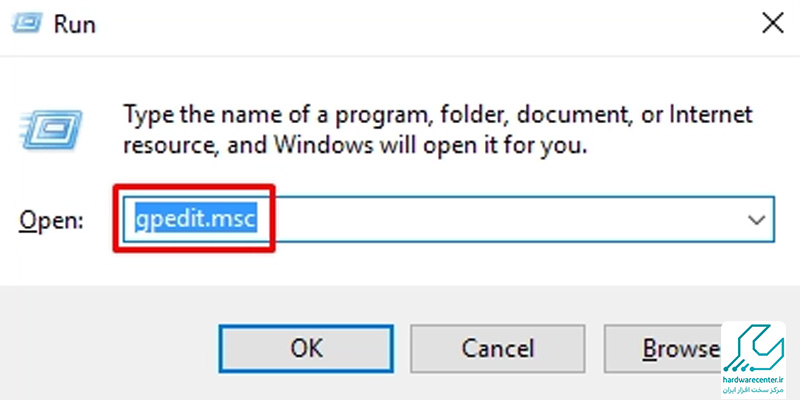
- اکنون صفحه Local Group Policy Editor در دسترس شما قرار می گیرد. از ستون سمت چپ روی Computer Configuration کلیک کنید.
- بعد از آن به ترتیب گزینه هایAdministrative Templates ، Windows Components و سپس BitLocker Drive Encryption را برگزینید.
- حالا Operating System Drives را انتخاب نمایید.
- در صفحه بعدی روی آیتم Require additional authentication at startup دابل کلیک کنید.
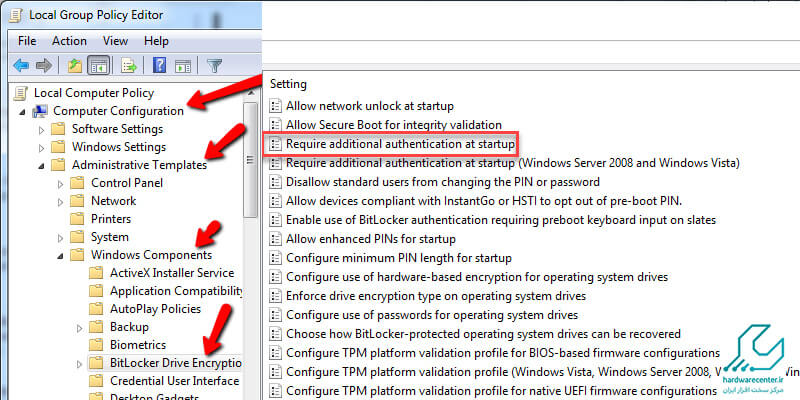
- سپس Enabled را انتخاب نموده و گزینه Allow BitLocker without a compatible TPM را فعال نمایید.
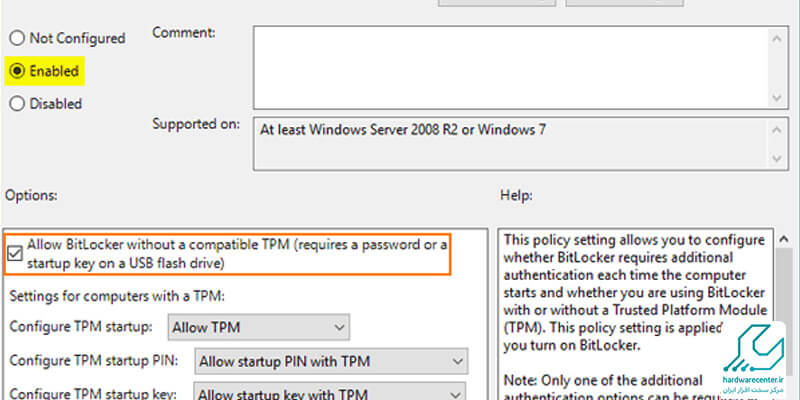
- روی دکمه Okبزنید تا تمام تنظیمات انجام گرفته ذخیره شوند.
- در آخر یک مرتبه لپ تاپ خود را ریستارت کنید.
چگونه قفل درایو را باز کنید؟
پس از رمزگذاری روی درایو تنها با وارد کردن پسورد به اطلاعات ذخیره شده در آن دسترسی خواهید داشت. در واقع ویندوز به هنگام باز کردن درایو از شما درخواست می کند پسورد خود را وارد نمایید. البته با توجه به متد رمزگذاری گاهی از شما خواسته می شود فلش مموری خود را به دستگاه متصل نمایید.
چنانچه روش آنلاک کردن را فراموش کرده اید، می توانید روی دکمه Escape بزنید تا وارد صفحه کلید ریکاوری شوید. در این مرحله سیستم از شما درخواست می کند درایو مورد نظر را آنلاک نمایید. در صورت استفاده از فلش مموری لازم است دیوایس را برای آنلاک شدن به کامپیوتر اتصال دهید.
اکنون باید برای تکمیل فرایند آنلاک شدن کارت هوشمندتان را وصل نمایید یا این که پسورد خود را وارد سازید. دقت کنید که پس از رمزگذاری روی درایو، یک آیکون قفل طلایی روی آن مشاهده می گردد. اما وقتی که قفل درایو باز شود، رنگ این آیکون به خاکستری تغییر پیدا می کند.
قفل کردن درایو از طریق نرم افزار Easy Drive Lock
برای قفل کردن درایو می توانید از برنامه Easy Drive Lock کمک بگیرید. در صورت استفاده از این نرم افزار قادر خواهید بود به سرعت برای درایو مورد نظر رمز تعیین کنید. البته توصیه می شود قبل از کار با ابزار اقدام به پشتیبان گیری از اطلاعات ذخیره شده نمایید.
پس از قفل گذاری روی درایو دیگر کسی نمی تواند به داده های موجود در آن دسترسی داشته باشد. به گونه ای که همه اطلاعات ذخیره شده حتی در حالت سیف مود نیز به خوبی محافظت می شوند.

