این روزها جابجایی فایل با Nearby Share بین کاربران محبوبیت بسیاری پیدا کرده است. زیرا این قابلیت امکان انتقال سریع اطلاعات را به صورت بی سیم بین دستگاه های اندرویدی و کامپیوترهای ویندوزی فراهم می آورد.
ویژگی Nearby Share نخستین بار در سال 2020 توسط گوگل معرفی شد و تنها برای محصولات ساخت این کمپانی قابل استفاده بود. اما امروزه این قابلیت منحصر به فرد به طور عمومی برای ویندوز لحاظ شده است. لذا کاربران می توانند فایل های مورد نظر خود را بین دو دیوایس نزدیک به هم جابجا کنند. در این نوشتار قصد داریم نحوه انتقال فایل باNearby Share را به شما آموزش دهیم.
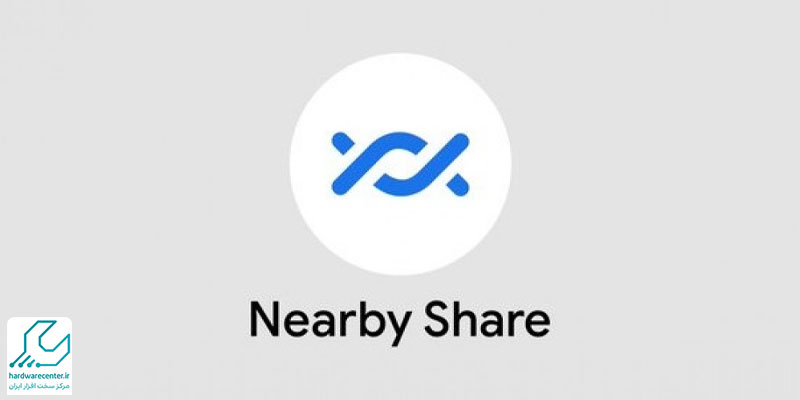
مراحل جابجایی فایل باNearby Share
چنانچه از قابلیت Nearby Share استفاده کنید، جهت منتقل کردن فایل ها دیگر نیازی به کابل usb نخواهید داشت. بلکه می توانید عملیات جابجایی داده ها را بدون نیاز به اتصال فیزیکی و به صورت بی سیم انجام دهید. البته برای کار با ابزار ابتدا باید تنظیمات مربوط به آن را در تبلت یا موبایل اندرویدی خود انجام دهید. سپس نرم افزار مخصوص ویندوز را دانلود و بر روی سیستم نصب کنید. به طور کلی مراحل انتقال فایل باNearby Share به شرح ذیل است:
اعمال تنظیمات Nearby Share در دستگاه اندرویدی
انجام پیکربندی های مربوط به نرم افزار Nearby Share روی موبایل یا تبلت اندرویدی اهمیت بسیار زیادی در انتقال موفقیت آمیز فایل ها دارد. برای اعمال تنظیمات برنامه مورد نظر روی اندروید گام های زیر را طی کنید:
گام اول
وارد فروشگاه گوگل پلی شوید و در کادر جستجوی آن عبارت Files by Google را وارد نمایید. بعد از یافتن برنامه Files، برای نصب آن گزینه Install را لمس نمایید.
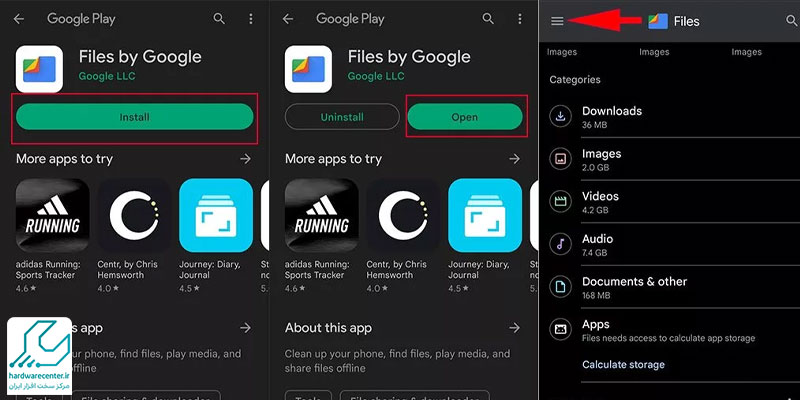
گام دوم
منتظر بمانید تا پروسه نصب به اتمام برسد. سپس روی گزینه Open بزنید تا بتوانید وارد اپلیکیشن Files شوید. حالا باید روی آیکون همبرگری که در قسمت بالای صفحه نرم افزار دیده می شود، کلیک کنید. چنانچه برنامه از شما خواست دسترسی به مجوز ذخیره سازی اطلاعات را صادر کنید، این کار را انجام دهید.
گام سوم
از منوی پیش روی خود گزینه Settings را برگزینید تا بخش تنظیمات اپ در دسترس شما قرار گیرد. بعد از باز شدن صفحه مربوط به تنظیمات، در جهت پایین اسکرول کنید و گزینه Nearby Share را انتخاب نمایید. برگزیدن این آیتم برای جابجایی فایل با Nearby Share ضرورت دارد.
گام چهارم
پس از باز شدن صفحه Nearby Share لازم است آیتم Use Nearby Share را فعال سازید. سپس مطمئن شوید که گزینه Device visibility نیز روی حالت فعال تنظیم شده است.

گام پنجم
اگر تمایل ندارید از برنامه Files by Google استفاده کنید، وارد بخش تنظیمات تبلت یا موبایل خود شوید و به جستجوی عبارت Nearby Share بپردازید. حالا باید از بین نتایج جستجو روی اولین گزینه کلیک کنید تا صفحه Nearby Share باز شود. سپس این قابلیت را روی دستگاه اندرویدی خود فعال نمایید. خب با طی کردن مراحل بالا تنظیمات قابلیت Nearby Share به پایان می رسد. برای غیر فعال کردن این ویژگی نیز می توانید از پنل Quick Settings کمک بگیرید.
انجام تنظیمات Nearby Share در ویندوز
مرحله بعدی در انتقال فایل با Nearby Share این است که پیکربندی های مربوط به این برنامه را روی دستگاه ویندوزی انجام دهید. نرم افزار Nearby Share ویندوز هم اینک در مرحله آزمایشی قرار دارد، بنابراین نمی توانید آن را مستقیماً از مایکروسافت استور دریافت کنید. اما امکان بارگیری آن از طریق سایت اصلی اندروید وجود دارد.
البته کاربران ایرانی به دلیل تحریم قادر به دانلود فایل مربوطه از این سایت نیستند. طبق نظر متخصصین نمایندگی ایسوس برای نصب برنامه باید فایل نصبی آن را به طور جداگانه دریافت نمایید. سپس مراحل تنظیم ابزار را مطابق زیر پیش ببرید:
گام اول
فایل نصبی Nearby Share را از حالت فشرده خارج سازید و آن را با فرمت EXE اجرا نمایید. مراحل نصب برنامه را انجام دهید، البته دقت کنید که ابزار تغییر آی پی شما در حالت فعال قرار داشته باشد.
گام دوم
در صفحه اصلی برنامه Nearby Share، گزینه Sign in را برگزینید تا بتوانید وارد اکانت گوگل خود شوید. البته این امکان برایتان فراهم است که گزینه بدون حساب کاربری یعنی use without an account را هم برگزینید. با انتخاب هر دوی این آیتم ها به صفحه Set up Nearby Share منتقل می شوید.
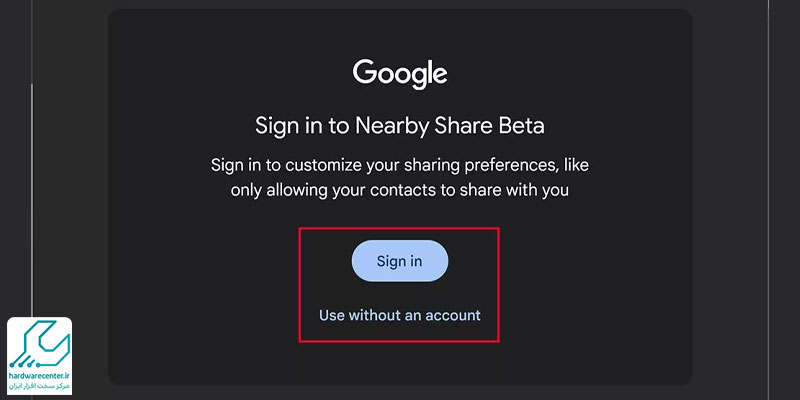
در ادامه روند جابجایی فایل با Nearby Share لازم است در صفحه پیش روی خود نامی را برای کامپیوترتان مشخص کنید. نام مورد نظر را در کادری که پایین عنوان Visible to the others as وجود دارد، بنویسید.
گام سوم
بخش Receiving نرم افزار در حالت پیش فرض روی No one تنظیم شده است. سیستم شما در چنین شرایطی نمی تواند هیچ فایلی را از سایر دیوایس ها دریافت کند. به همین دلیل باید روی آیتم Receiving کلیک کنید تا صفحه Device visibility در دسترس شما قرار گیرد. سپس منوی کشویی موجود در این صفحه را باز کنید.
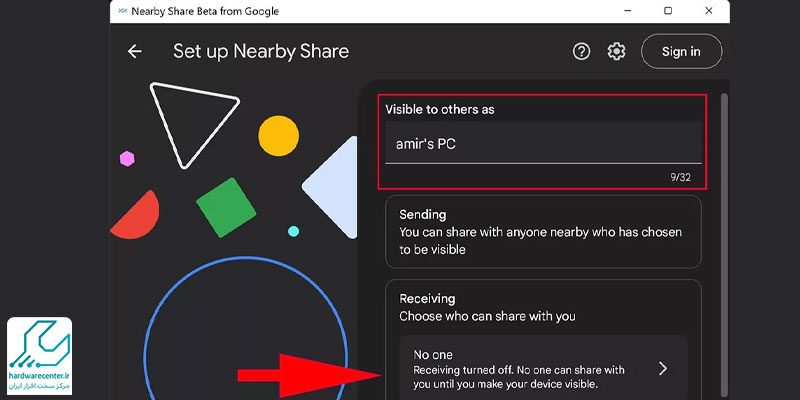
در صفحه مذکور چند آیتم مختلف وجود دارد. برای امنیت بیشتر می توانید یکی از گزینه های Your devices یا Contacts را برگزینید. با این کار تنها دستگاه های متصل به اکانت گوگل قادرند به کامپیوتر شما فایل ارسال کنند. چنانچه بخواهید یکی از این موارد را انتخاب نمایید، حتماً لازم است وارد حساب کاربری گوگل خود شوید. علاوه بر آن باید نوتیفیکیشن مربوط به احراز هویت را که روی صفحه دستگاه اندرویدی شما ظاهر می گردد، تایید کنید.
گام چهارم
برای انتقال فایل با Nearby Share بدون ورود به اکانت گوگل می توانید روی Everyone کلیک نمایید. با برگزیدن این آیتم دو گزینه مختلف نشان داده می شود. در حالت اول بعد از سپری شدن چند دقیقه دیگر قادر نیستید فایل ها را به اشتراک بگذارید. اما در حالت دوم این قابلیت همچنان فعال باقی می ماند.

اینو بخون حتما به کارت میاد : روش های نمایش صفحه گوشی روی لپ تاپ و کامپیوتر
گام پنجم
وارد صفحه قبلی شوید و روی آیکون چرخ دنده بزنید. سپس گزینه Change را برگزینید تا بتوانید محل ذخیره فایل ها را تغییر دهید. مجدداً وارد صفحه Set up Nearby Share شوید و در جهت پایین اسکرول کنید. سپس روی گزینهDone بزنید.
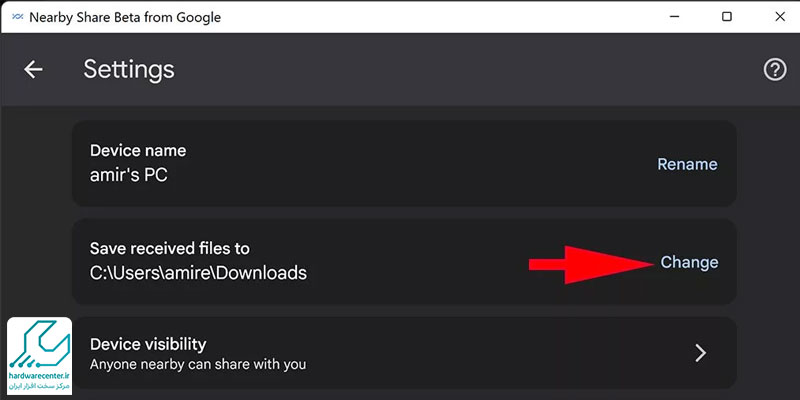
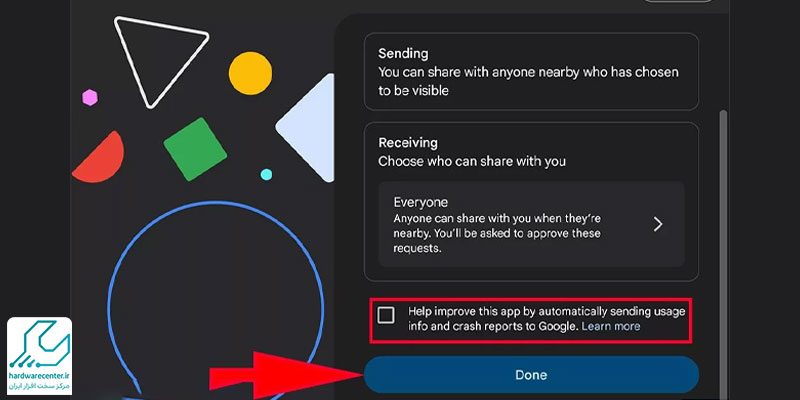
آغاز ارسال فایل ها بین اندروید و ویندوز
خب تا اینجای کار تنظیمات مربوط به برنامه Nearby Share را روی دستگاه ویندوزی و اندرویدی خود انجام دادید. حالا باید فایل های مورد نظر را بین دو دیوایس منتقل کنید. البته دقت نمایید که دو دستگاه در فاصله نزدیکی از هم قرار داشته باشند.
علاوه بر آن هم کامپیوتر و هم موبایل باید به یک شبکه وای فای مشترک متصل شده باشند. یا این که برقراری ارتباط بین آن ها از طریق بلوتوث انجام گیرد. پس از اطمینان از بابت این موارد، برای جابجایی فایل با Nearby Share کافی است مراحل زیر را طی نمایید:
گام اول
وارد نرم افزار Files by Google شوید، سپس به محل ذخیره فایل مراجعه کنید. حالا باید روی آیکون سه نقطه که در روبروی نام فایل دیده می شود، کلیک نمایید. بعد از آن برای ارسال اطلاعات روی گزینه Share بزنید.
گام دوم
از منوی Send files به دنبال آیتم Nearby Share بگردید و آن را برگزینید. اگر نمی توانید این گزینه را ببینید در جهت پایین ارسال کنید تا منو به طور کامل باز گردد.
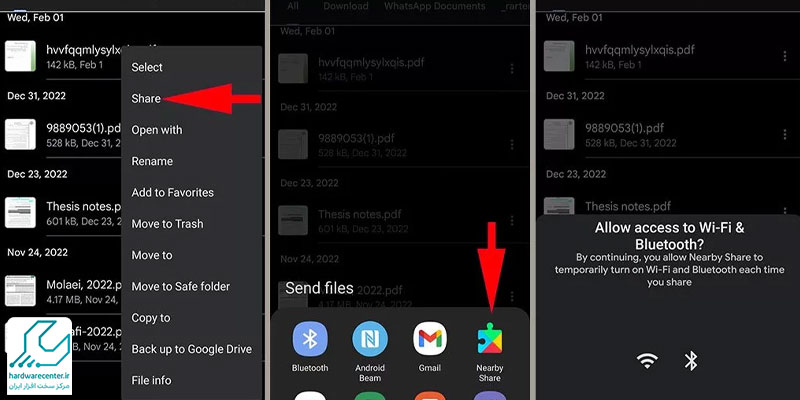
گام سوم
در این مرحله پنجره ای نشان داده می شود که حاوی اطلاعاتی درباره اشتراک گذاری فایل ها است. شما باید برای تایید روی گزینه Allow کلیک کنید. سپس کمی منتظر بمانید تا دیوایس های پیرامون شما به طور کامل اسکن شوند. پس از این که نام کامپیوتر در لیست مورد نظر نشان داده شد، روی آن بزنید تا پروسه جابجایی فایل با Nearby Share آغاز گردد.
گام چهارم
اکنون یک پین کد 4 رقمی روی صفحه نمایش موبایل ظاهر می شود که باید آن را در کامپیوتر وارد کنید. البته می توانید اجازه انتقال فایل ها را با زدن روی گزینه Allow در پنجره ظاهر شده روی دسکتاپ رایانه هم صادر کنید.
گام پنجم
مسیر جایگزین دیگر این است که پس از ورود به نرم افزارFiles ، وارد تبNearby Share شوید. سپس برای انتقال فایل باNearby Share یکی از گزینه هایSend یاReceive را برگزینید.
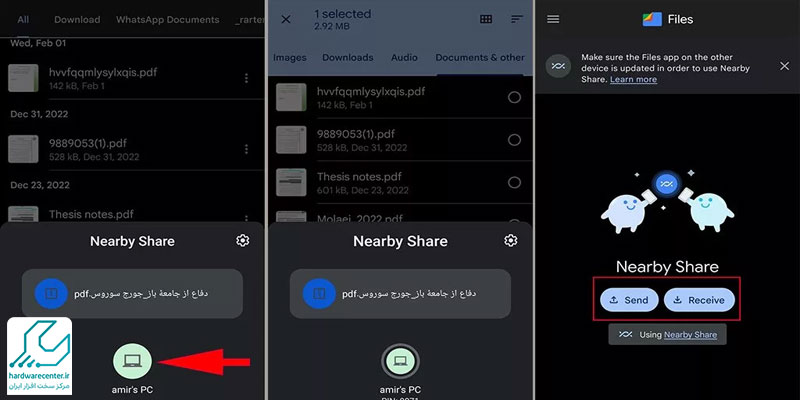
حالا جهت فرستادن اطلاعات مورد نظر از کامپیوتر به موبایل روی یکی از آیتم های Select folder یا Select files بزنید.
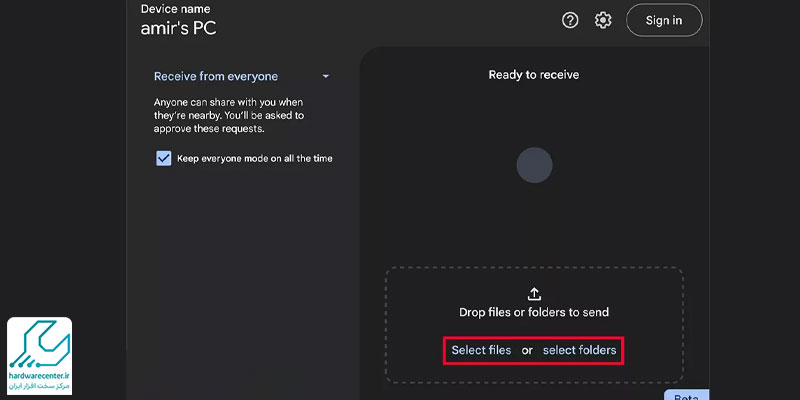
بعد از آن به محل ذخیره فایل ها مراجعه کرده و روی گزینه Open کلیک کنید. با Drag & Drop هم می توانید داده های مذکور را به برنامه Nearby Share بیفزایید. اکنون روی دستگاه اندرویدی اعلانی با عنوانDevice nearby is sharing دیده می شود که باید آن را برای انتقال فایل با Nearby Share برگزینید.
سپس نام تبلت یا موبایل را در پنجره نرم افزار انتخاب کنید. در آخر هم روی پنجره پاپ آپ ظاهر شده در صفحه گوشی بزنید تا انتقال اطلاعات آغاز گردد. برای دسترسی به فایل های ارسال شده در دستگاه اندرویدی کافی است وارد پوشه Downloads شوید.

