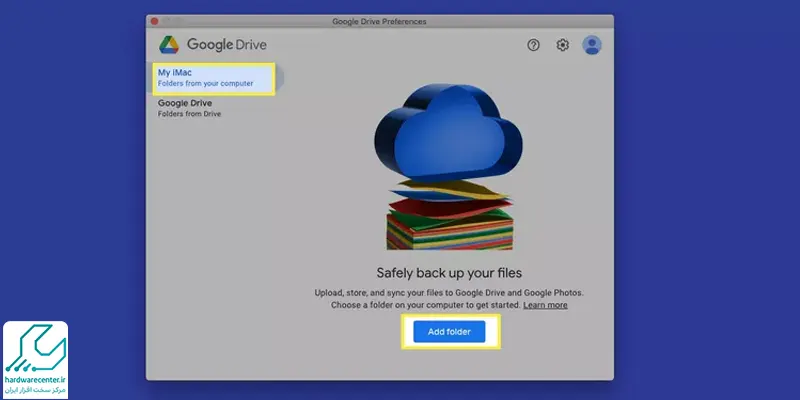اول ماجرا طبق انتظار همه چیز نرم و روان پیش می رود، تا اینکه پر شدن حافظه کار کردن با سیستم را عذاب آور می کند. پاک کردن فایل ها، انتقال به حافظه جانبی و حتی OneDrive ویندوز یا iCloud مک هم ممکن است فضای کافی فراهم نکنند. اینجاست که نسخه دسکتاپ گوگل درایو به کارتان می آید.
گوگل درایو حالت تحت وب هم دارد، اما اگر با فایل هایی که در فضای ابری ذخیره می کنید زیاد کار دارید، بهتر است او را به سیستم تان دعوت کنید! Google Drive برای کاربران معمولی که نمی خواهند برای خرید فضای ابری هزینه کنند و به فضایی بیش از OneDrive و iCloud نیاز دارند، بهترین گزینه است.در این مطلب در رابطه چگونگی نصب و راه اندازی گوگل درایو برای کامپیوتر صحبت خواهیم کرد. چه ویندوز و چه macOS.
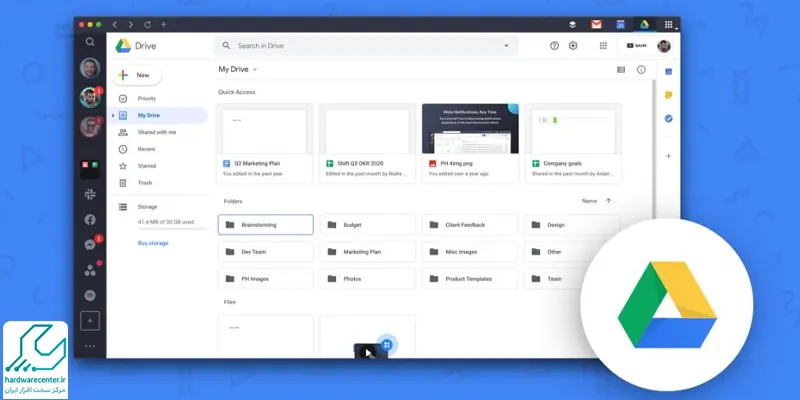
نصب و راه اندازی نسخه دسکتاپ گوگل درایو | Windows
نسخه دسکتاپ گوگل درایو بلافاصله بعد از ذخیره تغییراتی که روی فایل اعمال کنید، آن ها را در نسخه های در اختیار خودش نیز اعمال می کند. این یکی از ویژگی های مفید این برنامه است که آن را به یکی از بهترین گزینه ها تبدیل کرده. کافی است مراحل زیر را دنبال کنید تا شما هم به راحتی از خدمات این سرویس استفاده کنید.
- با کپی و پیست کردن com/drive/download در مرورگر خود به صفحه دانلود این برنامه منتقل می شوید.
- با کلیک روی کلید آبی گوشه پایین صفحه که حاوی عبارت Download Drive for Desktop فایل نصبی این برنامه دانلود می شود. پس از دانلود روی آن کلیک کنید.

این مطلب مفید رو از دست نده : آموزش زمان بندی دانلود در IDM
- در پنجره باز شده، اولین گزینه را تیک بزنید و سپس روی install یا نصب کلیک کنید. بعد از نصب معمولا یک درایو به نام G به درایوهای شما اضافه می شود.
- با کلیک روی آیکون برنامه آن را باز کنید. Sign in to Google Drive و سپس Sign in with browser را انتخاب کنید.
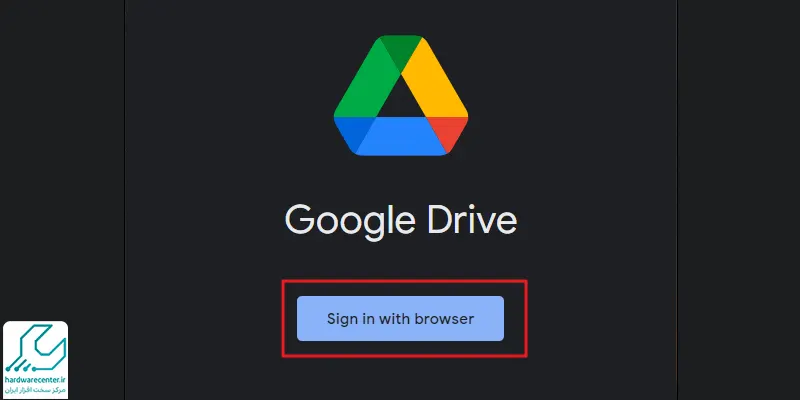
- اگر قبلا حساب جیمیل خود را با مرورگر سینک کرده باشید، درایو نیز به راحتی سینک می شود. در غیر اینصورت باید با وارد کردن جیمیل و رمز آن وارد حساب کاربری شوید.
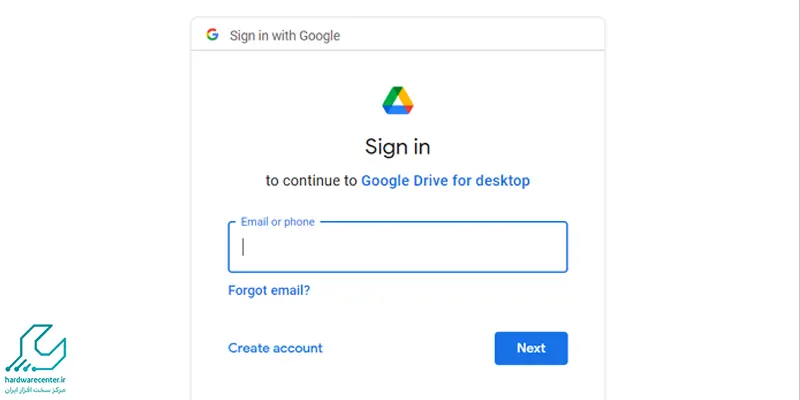
- برای اضافه کردن فایل به گوگل درایو ویندوز وارد آن شوید و بعد از انتخاب دستگاه تان، روی Add files کلیک کنید. برای متوقف کردن این فرایند می توانید از طریق کلیک روی آیکون چرخ دنده و انتخاب Pause Syncing و برای ادامه فرایند از Resume Syncing استفاده کنید.
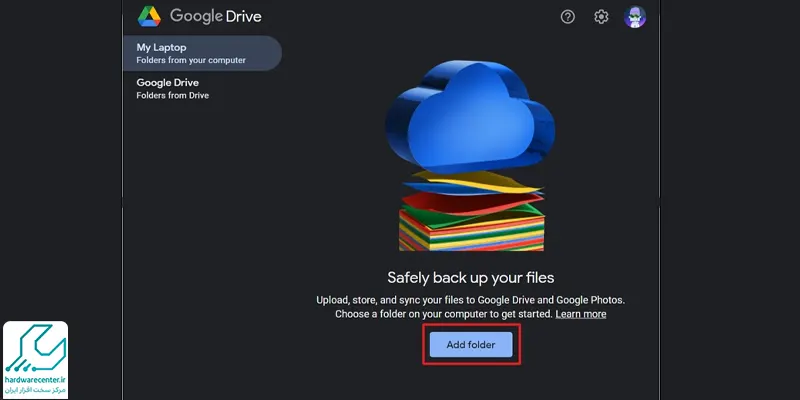
نسخه دسکتاپ گوگل درایو | macOS
شرکت اپل همیشه سعی داشته مستقل باشد و از پردازنده تا نرم افزار یادداشت نویسی دستگاه هایش را خودش تولید کند. با این حال هیچ کس در جهان نمی تواند برای همیشه و کاملا دست رد به سینه گوگل بزند. نسخه دسکتاپ گوگل درایو هم به هر حال مزیت های خودش را دارد؛ حتی برای کاربران مک.
- برای نصب و استفاده از درایو گوگل در مک ها مانند ویندوز از لینک داده شده وارد سایت گوگل شوید و روی کلید Download Google Drive for Desktop کلیک کنید.
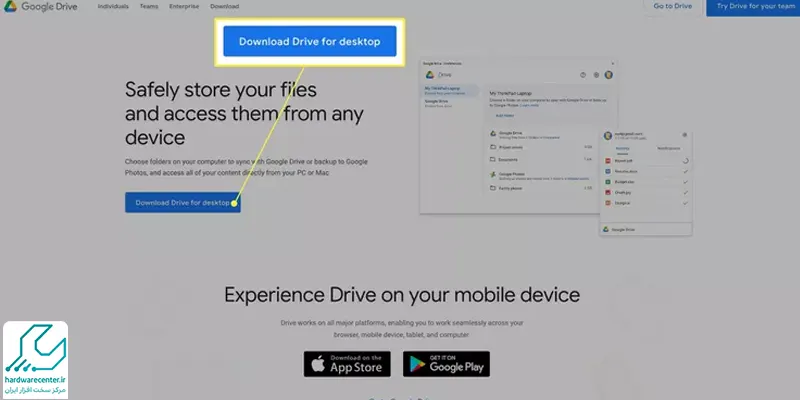
- در پنجره ای که باز می شود می توانید با استفاده از گزینه Save فایل نصبی را نگه دارید یا با استفاده از Open فایل نصبی را باز کنید.
- بعد از دانلود روی فایل و سپس گزینه install کلیک کنید.
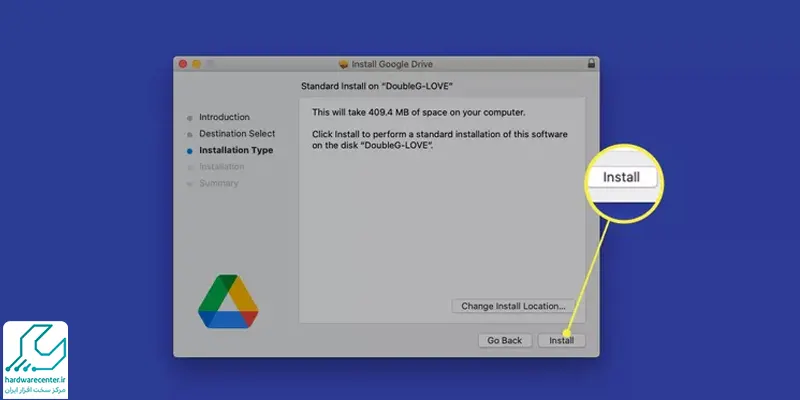
- در این قسمت مک از شما می خواهد رمز سیستم را وارد کنید.
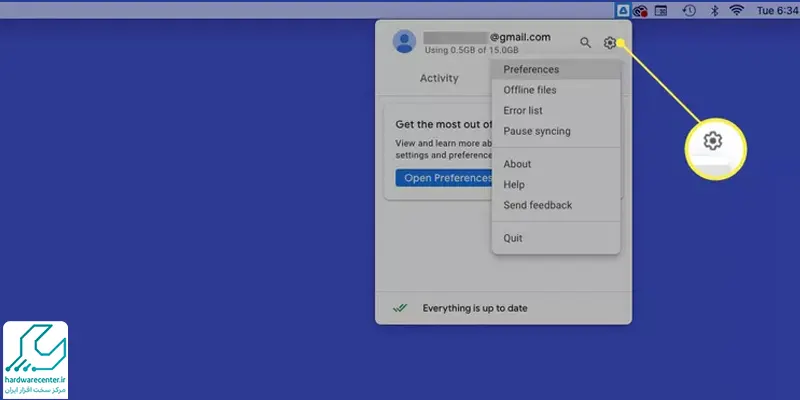
- بعد از نصب وارد محیط برنامه شوید و قسمت تنظیمات را باز کنید. گزینه Preferences و سپس دستگاه تان را انتخاب کنید.
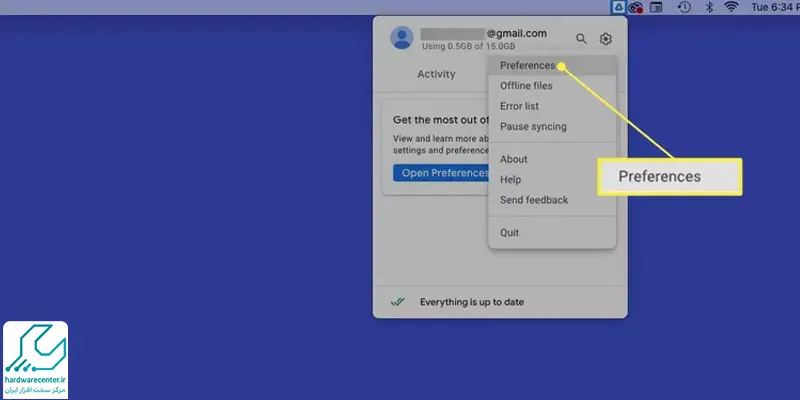
- در ادامه زدن گزینه Add folder به شما امکان بارگزاری محتوا در گوگل درایو را خواهد داد.
- سپس پنجره ای باز می شود که از شما می خواهد تنظمیات مربوط به بارگیری خودکار فایل های خود را اعمال کنید. با تیک زدن گزینه تمام فایل ها و با انتخاب گزینه دوم، تنها تصاویر و ویدئوها به صورت خودکار توسط درایو پشتیبان گیری خواهند شد. از اینکه تا پایان این مطلب همراه ما در سایت ایسوس بودید سپاسگزاریم.