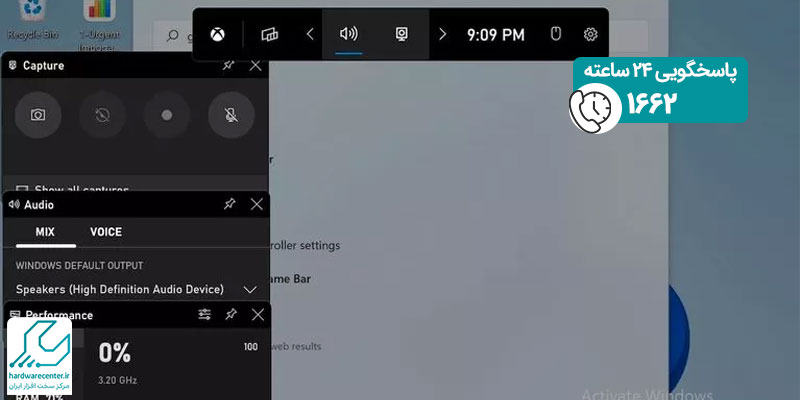اسکرین شات در ویندوز 11 این امکان را برایتان فراهم می آورد که محتوای بصری سایت ها را با دوستان خود به اشتراک بگذارید. حتی می توانید از محیط نرم افزارها و بازی های ویدئویی عکس بگیرید و آن را برای دیگران ارسال کنید. خوشبختانه ابزارهای مختلفی وجود دارند که انجام چنین کاری را ویندوز ساده کرده اند. در ادامه شما را با نحوه گرفتن اسکرین شات از صفحه ویندوز 11 آشنا خواهیم کرد.

روش های ثبت اسکرین شات در ویندوز 11
اسکرین شات به تصویری می گویند که از صفحه نمایش دستگاه های الکترونیکی مانند موبایل، رایانه و… گرفته می شود. ثبت Screenshot از نمایشگر دستگاه های اندرویدی کاری ساده است که اغلب افراد با آن آشنا هستند. اما معمولاً کاربران در مورد نحوه عکس گرفتن از محیط دسکتاپ کامپیوتر اطلاع کافی ندارند.
در صورتی که گاهی انجام این کار ضروری می باشد، برای مثال ممکن است بخواهید محتوای یک صفحه وب را برای مخاطب خود ارسال کنید. تهیه اسکرین شات در ویندوز 11 به روش های مختلفی انجام می شود که مهم ترین آن ها به شرح ذیل هستند:
این مقاله برای شما مفید است : چگونه زبان کیبورد را فارسی کنیم ؟
استفاده از شورتکات های کیبورد
متخصصین نمایندگی ایسوس معتقدند یکی از بهترین ترفندها برای عکس گرفتن از محیط دسکتاپ ویندوز 11 استفاده از شورتکات های کیبورد است. به این منظور می توانید شورتکات های معرفی شده در زیر را به کار ببرید:
گرفتن اسکرین شات با PrtSc
با فشردن کلید پرینت اسکرین از تمام صفحه ویندوز 11 اسکرین شات گرفته می شود. پس از فشردن دکمه PrtSc عکس مورد نظر در کلیپ برد سیستم ذخیره می گردد. شما باید برای تبدیل تصویر به Screenshot یک برنامه ویرایش عکس را اجرا کنید، سپس فایل را در محیط نرم افزار paste نمایید. نهایتا عکس را ذخیره کرده و برای پیوست به ایمیل و مواردی نظیر آن مورد استفاده قرار دهید.

ثبت اسکرین شات با کلیدهای ترکیبی Alt و PrtSc
یکی دیگر از روش های گرفتن اسکرین شات در ویندوز 11 این است که از دکمه های ترکیبی Alt و PrtSc استفاده کنید. این ترفند هنگامی کاربرد دارد که چندین تب فعال روی سیستم داشته باشید. حال اگر بخواهید از محیط یک برنامه خاص عکس بگیرید، تنها کافی است کلیدهای Alt و PrtSc را بفشارید.
پس از فشار دادن این دکمه ها، تصویری از پنجره فعال در کلیپ بورد رایانه ذخیره می شود. کافی است مانند مورد قبلی یک نرم افزار ویرایش عکس را باز کرده و فایل ذخیره شده در حافظه سیستم را در آن paste کنید.
خواندن این مقاله پیشنهاد می شود : آموزش خاموش کردن جستجوی ایمن گوگل
گرفتن اسکرین شات با Win + PrtSc
از جمله شورتکات های ویندوز 11 که برای تهیه عکس از تمام صفحه به کار می رود، Win + PrtSc است. پس از فشردن این کلیدها می توانید اسکرین شات مربوطه را در پوشه تصاویر و فولدر Screenshot بیابید.

استفاده از ابزار Snipping
ویندوز 11 از یک ابزار رایگان و بسیار مفید تحت عنوان Snipping بهره می برد که برای گرفتن اسکرین شات استفاده می شود. در صورتی که بخواهید عکس مورد نظر را از بخش خاصی از صفحه بگیرید، این ابزار به کارتان می آید. نحوه کار با Snipping برای گرفتن اسکرین شات در ویندوز 11 به صورت زیر است:
- وارد منوی start رایانه شوید و عبارت Snipping tool را در کادر جستجوی آن وارد سازید. سپس از بین نتایج ظاهر شده، روی Snipping بزنید تا برنامه مورد نظر اجرا شود. حالا باید گزینه New را برگزینید.
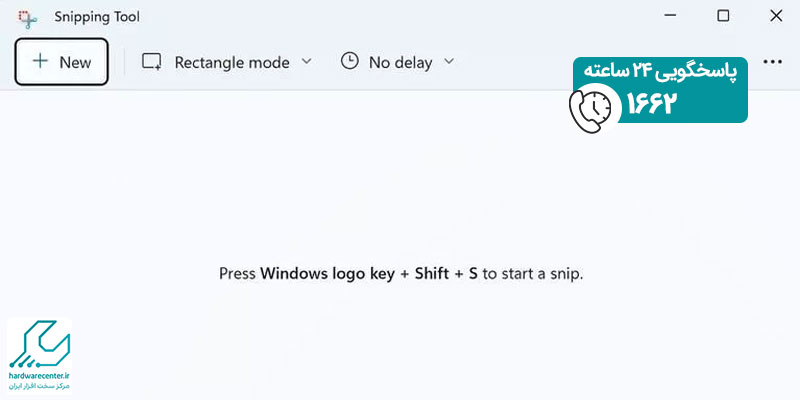
- پس از فعال شدن لایه اسکرین شات، در نوار کوچکی که نشان داده می شود، آیتم های مختلفی را خواهید دید. از جمله این آیتم ها برش های چهارگوش، شکل آزاد، فول اسکرین و… هستند. شما باید از بین موارد ذکر شده، نحوه گرفتن اسکرین شات را انتخاب کنید. سپس منطقه ای را برگزینید که قصد دارید از آن عکس بگیرید. حالا باید نشانگر موس را رها کنید تا تصویر ثبت شود.
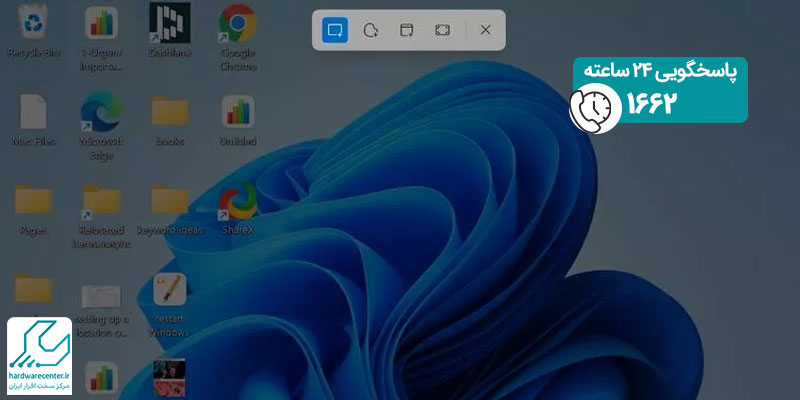
- اگر بخواهید زمان ثبت Screenshot به تاخیر بیفتد، باید در صفحه اصلی برنامه روی گزینه Time before snip کلیک کنید. سپس آیتم No delay را انتخاب نمایید. نهایتا از لیست کشویی باز شده، زمان مورد نظر را مشخص سازید.
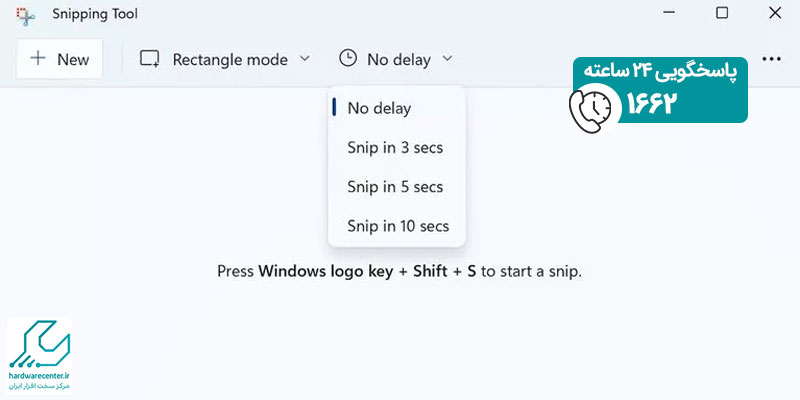
این مقاله ی کاربردی را از دست ندهید : تعمیر اسپیکر لپ تاپ ایسوس
ثبت اسکرین شات با نرم افزارهای ثالث
چنانچه تمایل دارید از ابزار حرفه ای تری برای ثبت اسکرین شات در ویندوز 11 استفاده کنید، بهتر است به سراغ نرم افزارهای ثالث بروید. برنامه های مختلفی به این منظور طراحی شده اند که از جمله آن ها می توان GIMP را نام برد. این برنامه متن باز و رایگان به غیر از ثبت اسکرین شات، برای ویرایش تصویر نیز کاربرد دارد. جهت عکس گرفتن از محیط ویندوز 11 با ابزار GIMP کافی است مطابق مراحل زیر عمل نمایید:
- نخست نرم افزار GIMP را دانلود کرده و بر روی سیستم خود نصب کنید. پس از اتمام مراحل نصب، برنامه را اجرا نمایید و وارد منوی File شوید. در منوی فایل، گزینه Create را انتخاب کنید. پس از آن روی Screenshot کلیک نمایید.
- اکنون پنجره ای حاوی یک سری آیتم ها پیش روی شما قرار می گیرد. شما باید در این پنجره تنظیمات مورد نظر خود را اعمال نموده و سپس گزینه Snap را انتخاب نمایید. یکی از ویژگی های جالب نرم افزار GIMP این است که امکان سوئیچ بین صفحات را فراهم می آورد. دقت داشته باشید که برای ثبت اسکرین شات در ویندوز 11 حتما به پنجره مورد نظر سوئیچ کنید، سپس اقدام به ثبت اسکرین شات نمایید. در غیر این صورت عکس از محیط برنامه GIMP گرفته می شود. این ابزار همچنین امکان ثبت Screenshot با تاخیر زمانی را فراهم می سازد.
- بعد از گرفتن اسکرین شات برای ذخیره آن وارد منوی File شوید و روی گزینه Export As کلیک کنید. سپس محل ذخیره فایل را مشخص سازید و نامی را برای آن انتخاب نمایید. نهایتاً روی گزینه Export بزنید تا عکس در سیستم شما ذخیره شود.
این مقاله را از قلم نیندازید : تعمیر وبکم لپ تاپ ایسوس
گرفتن اسکرین شات توسط ایکس باکس گیم بار
راه دیگر برای ثبت اسکرین شات از صفحه ویندوز 11 این است که از ایکس باکس گیم بار استفاده کنید. این ابزار به صورت رایگان از سوی کمپانی مایکروسافت جهت ضبط بازی های ویدئویی ارائه شده است. اما می توانید آن را برای عکس گرفتن از محیط دسکتاپ ویندوز 11 نیز مورد استفاده قرار دهید. به منظور کار با ایکس باکس گیم بار مراحل زیر را طی نمایید:
- دکمه های ترکیبی Win + G را بفشارید تا لایه گیم بار در صفحه کامپیوتر نشان داده شود.
- در قسمت بالا و سمت چپ صفحه پیش روی خود گزینه Capture را برگزینید.
- سپس برای گرفتن عکس از صفحه روی Take screenshot کلیک نمایید. پس از ثبت اسکرین شات، نوتیفیکیشنی در سمت راست نمایشگر رایانه مشاهده می شود. اکنون برای دسترسی به تصویر مورد نظر به بخش Videos بروید و روی گزینه Captures کلیک کنید.