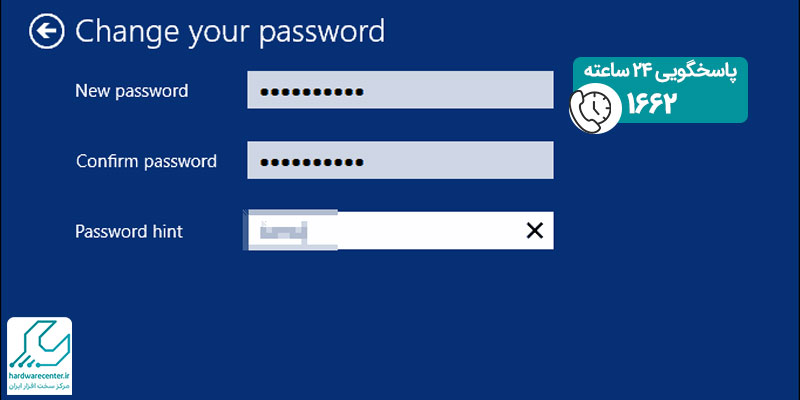با تغییر رمز لپ تاپ افراد ثالث نمی توانند به اطلاعات ذخیره شده در رایانه شما دسترسی داشته باشند. بنابراین از داده های مهم خود در برابر اشخاص سودجو محافظت می کنید. پس از تعیین یک پسورد قوی هر بار که بخواهید وارد سیستم شوید، نیاز به وارد کردن رمز عبور خواهید داشت. در مقاله پیش رو قصد داریم روش تغییر پسورد لپ تاپ را در نسخه های مختلف ویندوز آموزش دهیم.
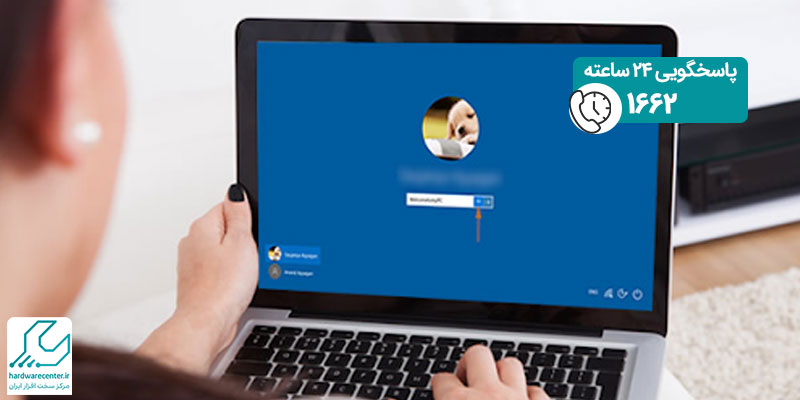
فهرست مطالب
تغییر رمز لپ تاپ در ویندوز 7
هنگامی که قصد دارید ویندوز 7 را روی سیستم نصب کنید، از شما درخواست می شود رمز عبوری را برای اکانت خود مشخص نمایید. بنابراین یک راه تعیین پسورد در ویندوز 7 این است که هنگام نصب سیستم عامل عمل کنید. البته طبق نظر کارشناسان نمایندگی ایسوس می توانید تغییر رمز لپ تاپ را پس از نصب ویندوز به یکی از دو روش زیر نیز انجام دهید:
این مقاله نکات جدیدی را شرح میدهد : آموزش گرفتن اسکرین شات در ویندوز 11
روش اول
- از طریق منوی Start، وارد بخش Control Panel رایانه شوید.
- سپس روی User Accounts and Family Safety کلیک کنید.
- گزینه Add or remove user accounts را انتخاب نمایید.
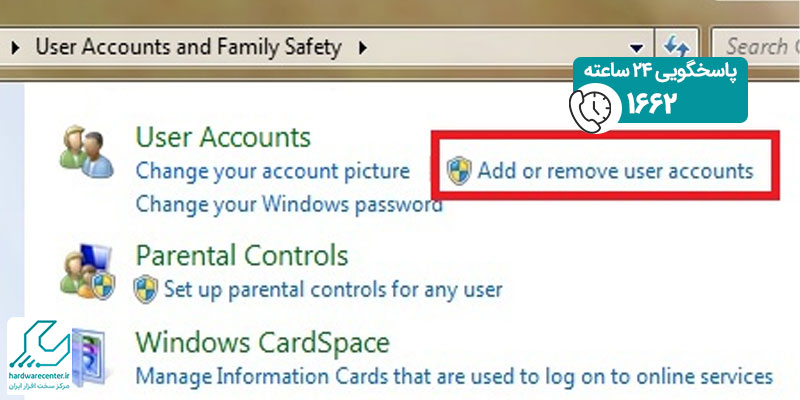
- چنانچه بیشتر از یک حساب کاربری روی سیستم خود دارید، در این مرحله باید اکانتی را برگزینید که می خواهید برای آن رمز تعیین کنید.
- اکنون در صفحه مقابل خود روی گزینه Create a password کلیک نمایید. سپس پسورد دلخواه خود را وارد سازید.
- رمز عبور را برای تایید یک مرتبه دیگر نیز وارد کنید.
- روی گزینه Create password بزنید تا پسورد برای ویندوز 7 فعال شود.
روش دوم
- در این روش برای تغییر رمز لپ تاپ وارد منوی استارت شوید.
- سپس رویControl Panel کلیک کنید تا به آیتم های مختلف آن دسترسی داشته باشید.
- گزینه User Accounts را برگزینید.
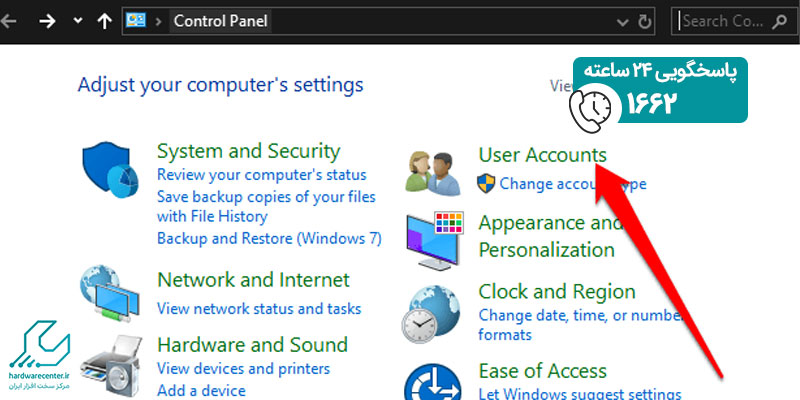
- در گام بعدی Change your password را انتخاب نمایید.

- پسورد مورد نظر را دو بار تایپ کنید.
- روی گزینه Change Password بزنید تا رمز عبور تغییر داده شود.
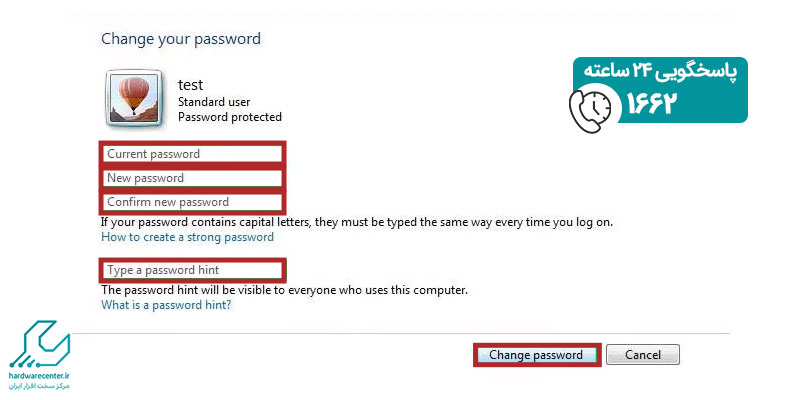
نحوه تغییر پسورد ویندوز 8
برای تغییر پسورد ویندوز 8 یا بازیابی آن می توانید مطابق مراحل زیر عمل کنید:
- کلیدهای ترکیبی Windows + I را از روی کیبورد نوت بوک خود بفشارید تا به بخش Setting دسترسی داشته باشید.
- پس از ورود به تنظیمات، گزینه Change PC settings را انتخاب کنید.
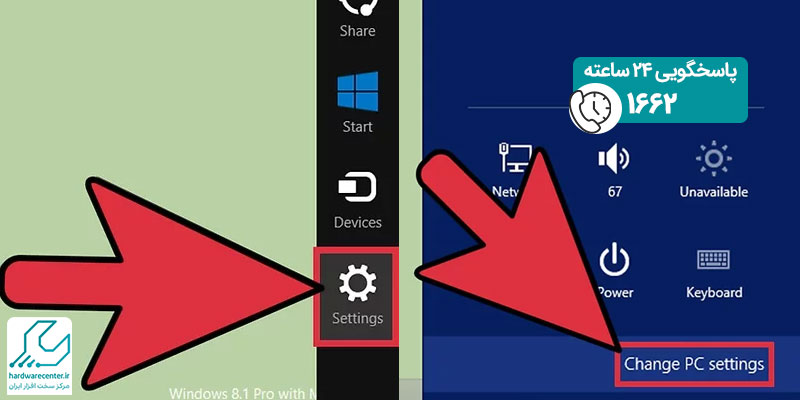
- از سمت چپ صفحه پیش روی خود Accounts را برگزینید.
- اکنون باید روی آیتم Sign-in کلیک نمایید.
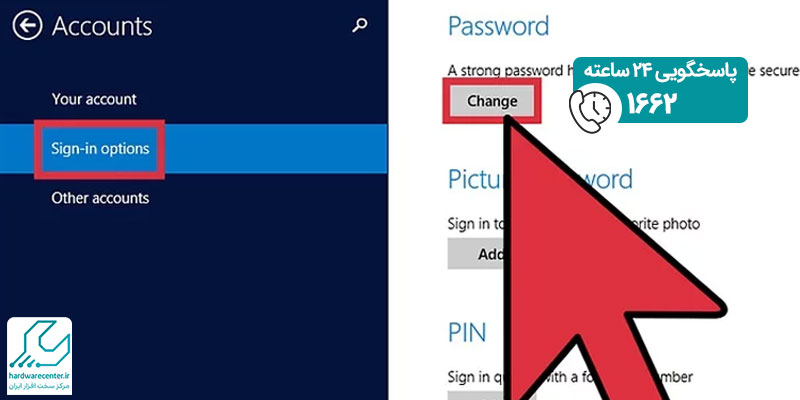
- در ادامه روند تغییر رمز لپ تاپ از زیرمنوی Password به دنبال گزینه Change بگردید و آن را انتخاب کنید.
- اکنون باید پسورد قبلی سیستم را در بخش Old password وارد سازید.
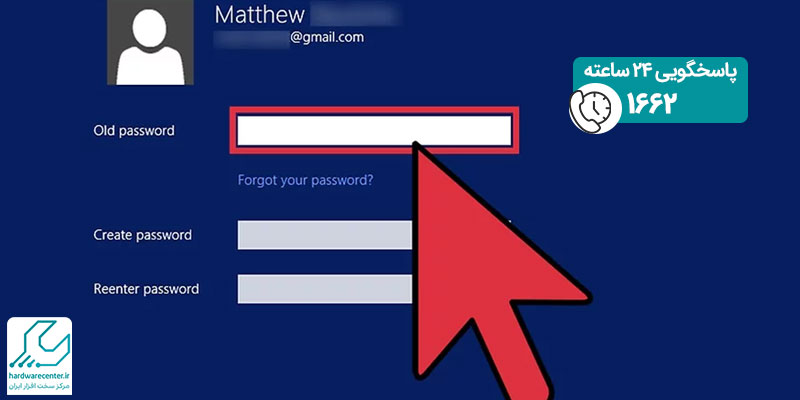
- در گام بعدی رمز جدید را به دقت در کادر مورد نظر تایپ کنید. دقت داشته باشید که برای تایید باید پسورد را یک مرتبه دیگر نیز بنویسید.
- چنانچه مراحل فوق را به درستی انجام داده باشید، پیغام You changed your password نمایش داده می شود.
- در نهایت روی گزینه Finish بزنید.
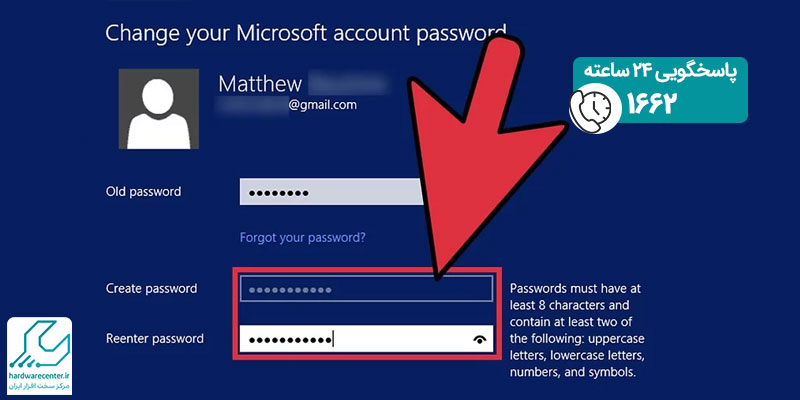
تغییر رمز عبور در ویندوز 10
برای تغییر رمز عبور در ویندوز 10 سه راه مختلف وجود دارد که در زیر به آن ها اشاره خواهد شد:
روش اول
- از طریق منوی استارت نوت بوک خود وارد بخش کنترل پنل شوید.
- گزینه User Accounts را انتخاب کنید.
- سپس روی آیتم Manage another account بزنید.
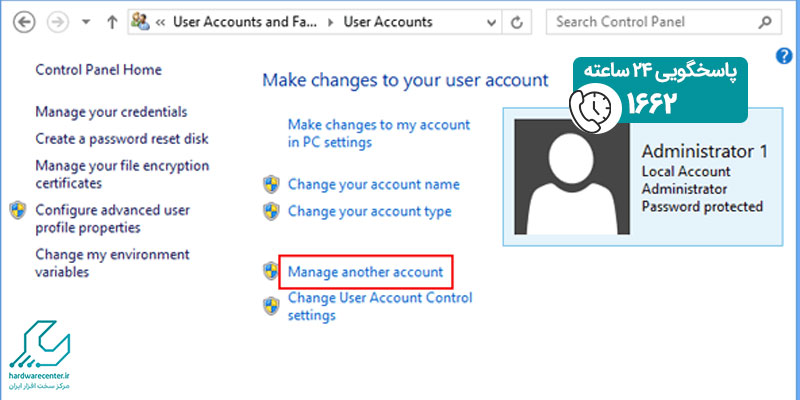
- حالا باید اکانتی را که قصد دارید برای آن پسورد تعیین کنید، برگزینید. البته در صورتی این گزینه را پیش رو خواهید داشت که چندین اکانت مختلف برای سیستم خود تعریف کرده باشید.
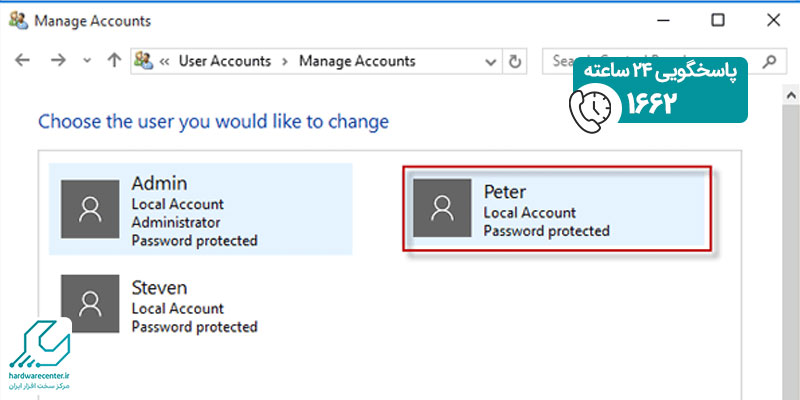
- در ادامه روند تغییر رمز لپ تاپ گزینه Create a password را انتخاب کنید.
- رمز عبور دلخواه خود را در بخش New password وارد سازید. سپس برای بار دوم پسورد را در قسمت Confirm password بنویسید.
- در این بخش آیتمی تحت عنوان Password hint دیده می شود. شما می توانید برای سهولت در یادآوری پسورد عبارت دلخواه خود را در این قسمت تایپ نمایید.
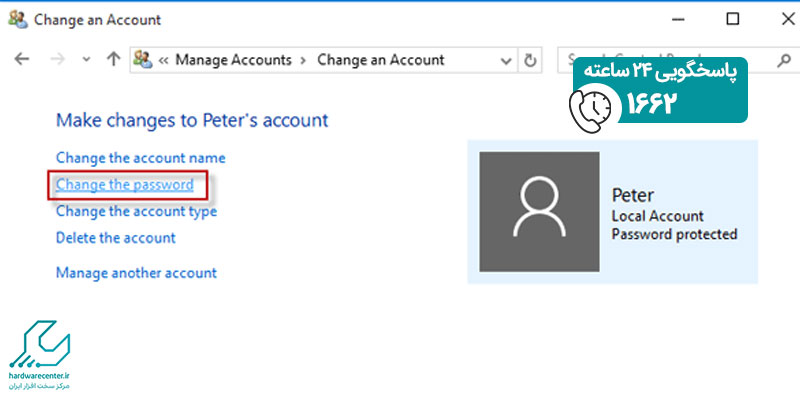
روش دوم
- پس مراجعه به بخش Setting سیستم، گزینهAccounts را انتخاب کنید.
- در سمت چپ صفحه پیش روی شما گزینه ای تحت عنوان Sign-in دیده می شود، روی این آیتم بزنید.
- سپس در منوی سمت راست رویPassword کلیک کنید.
- حالا باید برای اضافه کردن پسورد جدید گزینه Add را برگزینید.
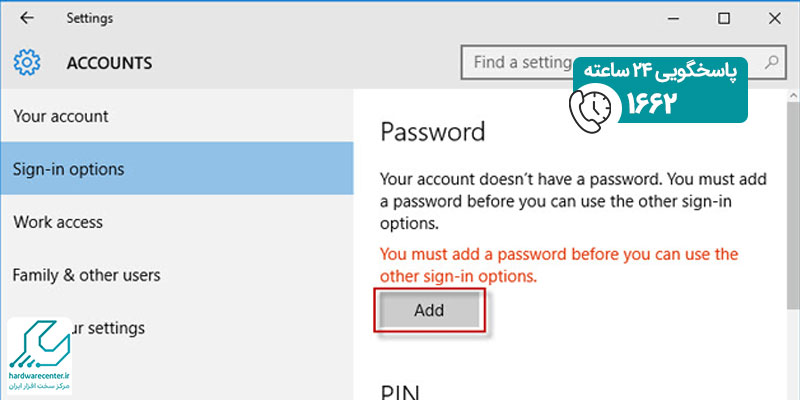
- رمز عبور لپ تاپ را در بخش New password وارد نمایید. سپس برای تایید پسورد یک بار دیگر آن را در قسمت Confirm password تایپ کنید.
- در بخش Password hint به دلخواه خود عبارتی را بنویسید که به شما در یادآوری رمز عبور کمک کند.
- در آخرین مرحله Finish را انتخاب نمایید تا تغییر رمز لپ تاپ با موفقیت انجام شود.
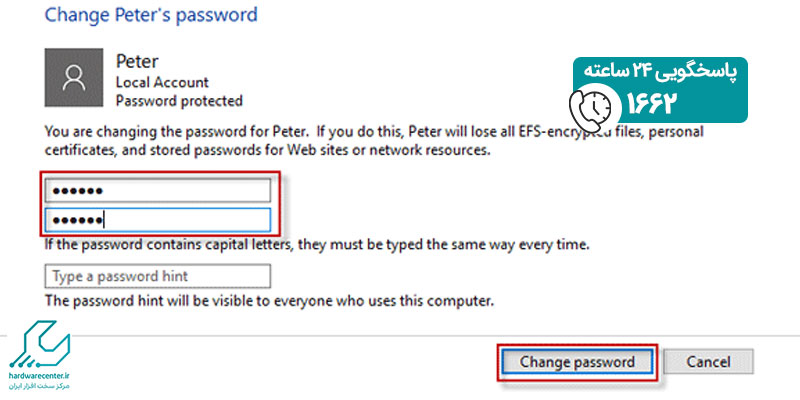
روش سوم
- وارد منوی استارت نوت بوک شوید و در کادر جستجوی آن عبارت cmd را وارد سازید.
- از بین نتایج ظاهر شده، روی گزینه Command prompt بزنید.
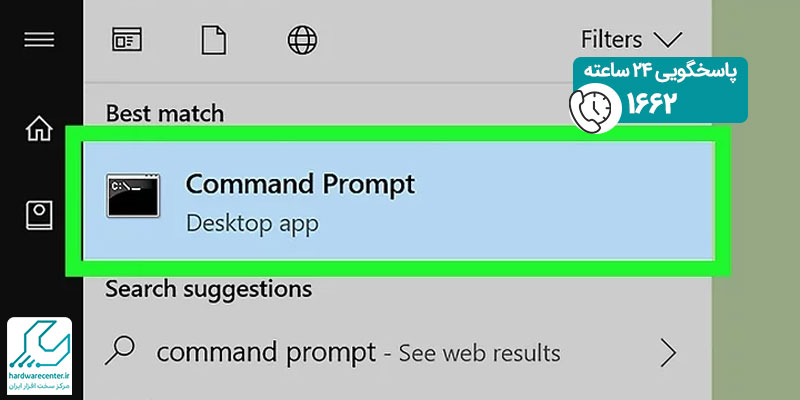
- اکنون برای این که بتوانید به لیست اکانت های سیستم دسترسی داشته باشید، اقدام به تایپ عبارت net users در خط فرمان نمایید. سپس دکمه Enter را از روی صفحه کلید بفشارید.
- در گام بعدی عبارت “net user “UserName” “Password را بنویسید و مجدداً روی دکمه Enter بزنید. دقت کنید که به جای user name حتماً باید نام کاربری اکانت مورد نظر نوشته شود. همچنین به جای کلمهpassword ، پسورد دلخواه خود را قرار دهید.
- خب اکنون مراحل تغییر رمز لپ تاپ پایان رسید، بنابراین باید از نوار خط فرمان خارج شوید.
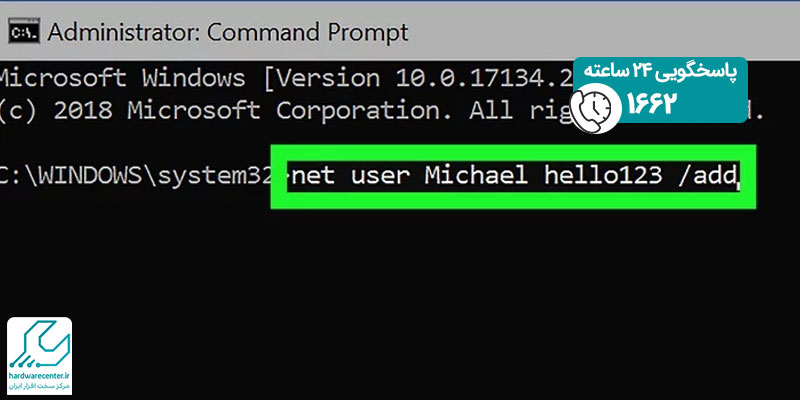
تغییر پسورد لپ تاپ در ویندوز 11
اگر از ویندوز 11 استفاده می کنید، برای تغییر پسورد لپ تاپ کافی است به ترتیب مراحل زیر را انجام دهید:
- جهت ورود به بخش تنظیمات ویندوز 11 کلیدهای ترکیبی Win + I را از روی کیبورد بفشارید.
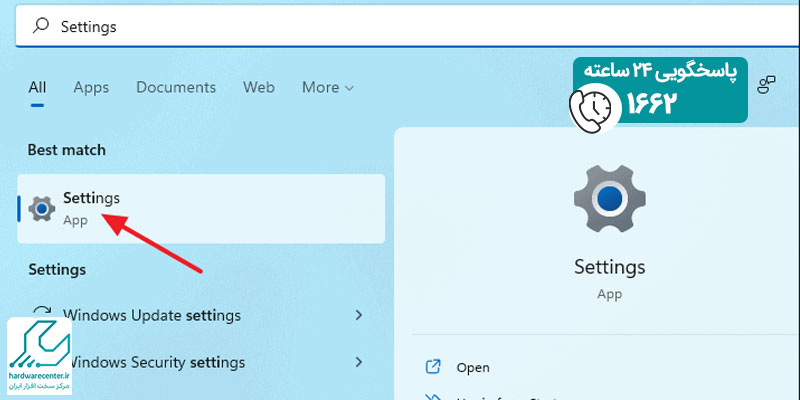
- سپس وارد قسمت Accounts شوید و از سمت راست صفحه، گزینه Sign-in options را برگزینید.

- حالا باید برای تغییر رمز عبور در قسمت Password، گزینه Change را انتخاب نمایید.
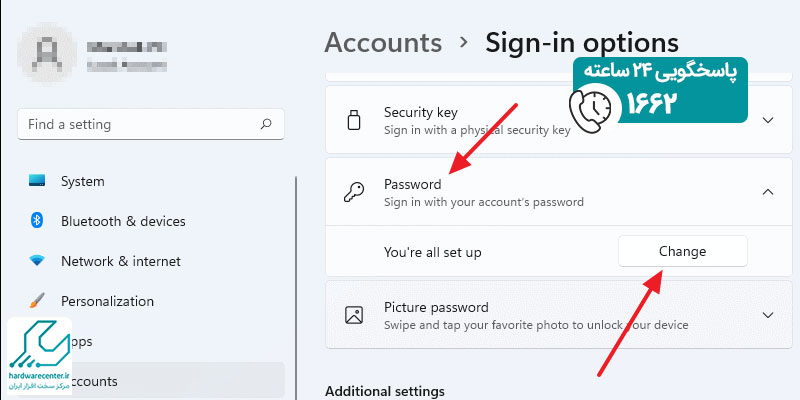
- در گام بعدی پسورد فعلی لپ تاپ را در کادر Current Password وارد سازید و روی Next بزنید.
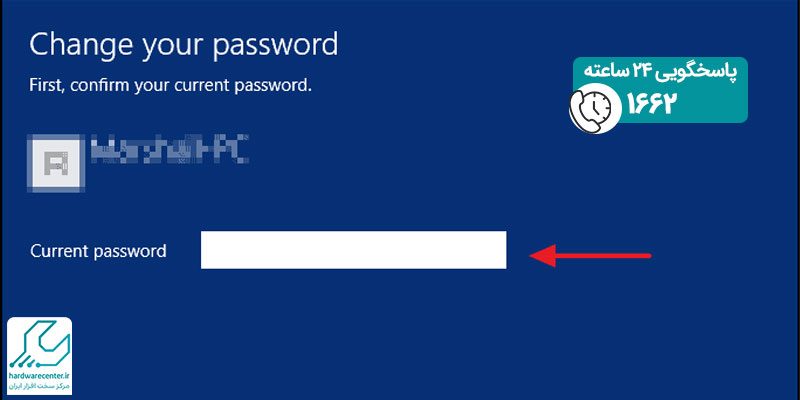
- اکنون زمان آن رسیده که رمز جدید را در کادر New Password تایپ کنید. سپس یک مرتبه دیگر نیز رمز را در کادر Confirm Password وارد نمایید تا تایید شود.
- در صورت تمایل به قرار دادن راهنما جهت یادآوری پسورد، عبارت مورد نظر را در کادر Hint بنویسید. بعد از آن روی گزینه Next کلیک کنید.
- نهایتاً روی دکمه Finish کلیک نمایید تا رمز مورد نظر ذخیره شود.