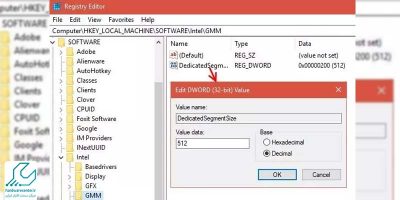امروز می خواهیم ترفندی را به شما آموزش دهیم که احتمالا اطلاعات زیادی در مورد آن ندارید. افزایش حافظه گرافیکی در ویندوز 10 که کمک می کند برنامه و به ویژه بازی ها، راحت تر و سریع تر اجرا شوند. اساسا کمبود حافظه گرافیکی، مشکلی است که افراد زیادی، به خصوص کسانی که کارهای حرفه ای گرافیکی انجام می دهند، معمولا از آن شکایت دارند. این مشکل در سیستم هایی که گرافیک آنبرد دارند، بیشتر خودنمایی می کند و تا حد زیادی محدود کننده است.
اما اگر حافظه اصلی سیستم به اندازه کافی ظرفیت داشته باشد، می توان این مسئله را حل کرد. افزایش حافظه گرافیکی در ویندوز 10 که در ادامه با جزئیات آن آشنا می شوید، راه حل موثری است که در چنین مواقعی، فرایند کاری سیستم را به کیفیت مورد نظر شما می رساند. توجه داشته باشید که این مقاله با توجه به سیستم لپ تاپ های ایسوس تدوین شده است. اما با توجه به اشتراکات موجود، در تمامی لپ تاپ های ویندوزی قابل اجرا می باشد.

آنچه باید پیش از افزایش حافظه گرافیکی در ویندوز 10 بدانید
قبل از این که روشها و مراحل افزایش حافظه گرافیکی را آموزش دهیم، لازم است که با چند مورد آشنا شوید. مهم تر از همه این که تنها در صورتی می توانید به فکر افزایش دادن حافظه گرافیکی لپ تاپ ایسوس یا هر برند دیگری باشید که خود دستگاه حافظه مناسبی داشته باشد. پس از آن باید Video RAM را به عنوان نوع خاصی از حافظه بشناسید که واحد پردازش گرافیکی از آن استفاده می کند. VRAM درواقع تمامی اطلاعاتی که GPU به آن نیاز دارد را در خود نگه میدارد (مثل جلوه های ویژه بازی ها) مورد بعدی که هنگام افزایش حافظه گرافیکی در ویندوز 10 باید بدانید، نحوه مشاهده حافظه گرافیکی است.
برای این که بدانید حافظه گرافیک لپ تاپ شما چقدر است، باید منوی Settings را باز کرده و وارد بخش System سپس روی گزینه Display در سمت چپ صفحه کلیک کرده و در پایین صفحه، گزینه Display adapter Properties را انتخاب نمایید. پنجره ای باز می شود که در آن بخشی به نام Adapter Information وجود دارد. در این بخش می توانید مقدار حافظه ویدیویی سیستم خود را مقابل عبارت Dedicated Video Memory مشاهده کنید.
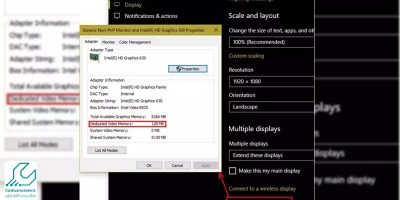
روشهای افزایش حافظه گرافیکی لپ تاپ ایسوس در ویندوز 10
اگر لپ تاپ شما دارای گرافیک آنبرد است و گرافیک مجتمع آن Intel HD Graphics است، می توانید با روشهای زیر، اقدام به افزایش حافظه گرافیکی در ویندوز 10 کنید:
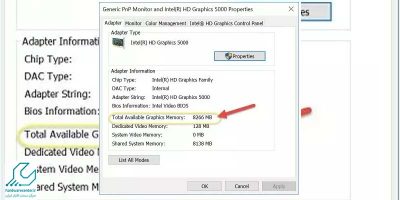
روش اول: بایوس
اولین روش برای ارتقا حافظه گرافیکی لپ تاپ، استفاده از بایوس است. قبلا در مورد بایوس لپ تاپ و نکات مربوط به آن صحبت کرده ایم. با این حال برای ورود به بایوس، هنگام بوت شدن سیستم، کلید Del یا F8 را فشار دهید. سپس گزینه ای تحت عنوان Advanced Features یا Advanced Chipset را پیدا کنید. در این بخش، باید یکی از گزینه های Graphic setting، Video settings یا VGA share Memory Size (بسته به مدل لپ تاپ و بایوس) را انتخاب کنید.
حالا گزینه ای را می بینید که به شما می گوید تا چه میزان حافظه را می توانید به GPU اختصاص دهید. گزینه ای مثل Internal Graphics Memory Size یا چیزی شبیه به آن. معمولا مقدار پیش فرض در این بخش 128 مگابایت و می توان آن را تا 256 یا 512 یا 1024 مگابایت هم ارتقا داد. اگر در روند افزایش حافظه گرافیکی در ویندوز 10 دچار مشکل شدید، با نمایندگی ایسوس مرکز سخت افزار ایران تماس بگیرید تا تیم تعمیرات لپ تاپ شما را راهنمایی کنند.
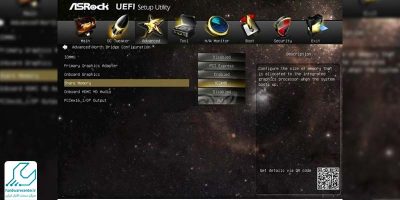


روش دوم: ویندوز
اگر کار کردن با بایوس برایتان سخت است، می توانید فرایند ارتقا حافظه گرافیکی در ویندوز 10 را از طریق ویندوز انجام دهید. رجیستری ویندوز، کاری است که باید برای این منظور انجام دهید. عبارت regedit را در کادر جستوجوی ویندوز 10 تایپ و اینتر کنید. سپس مسیر HKEY_LOCAL_MACHINE\Software\Intel را طی کرده و روی گزینه Intel در سمت چپ پنجره کلیک راست کنید. از میان گزینه های موجود، New > Key را انتخاب کرده و پوشه جدید را به GMM تغییر نام دهید.
حالا این پوشه را انتخاب کرده و در سمت راست صفحه کلیک راست کنید. گزینه New > DWORD (32-bit) را انتخاب کنید. نام فیلد ساخته شده را Dedicated Segment Size قرار داده و روی آن دوبار کلیک کنید. در ادامه فرایند افزایش حافظه گرافیکی در ویندوز 10 ، در بخش Base نوع Decimal را انتخاب کرده و مقدار مورد نظر خود 0، 512 یا 1024 را وارد نمایید. حالا کافی است از برنامه regedit خارج شده و سیستم را راه اندازی مجدد کنید.