یکی از روش های کاربردی برای اجرای برنامه های اندروید در ویندوز این است که به سراغ نرم افزارهای شبیه ساز بروید. البته احتمال دارد شبیه سازها در اجرای برخی بازی های اندرویدی موفق عمل نکنند. اما بازی های معروفی نظیر پابجی و کال آف دیوتی را می توانید از طریق این ابزارها روی رایانه خود نصب نمایید.
محبوبیت سیستم عامل اندروید موجب گشته که امروزه اپلیکیشن های متعددی برای آن طراحی و ساخته شود. البته صفحه نمایش کوچک دستگاه های اندرویدی سبب می گردد که افراد برای کار با این نرم افزارها با چالش مواجه شوند. نصب برنامه های اندروید در کامپیوتر راه کار جالبی است که این مشکل را برطرف می کند.

معرفی بهترین ابزارها جهت اجرای برنامه های اندروید در کامپیوتر
در عصر حاضر استفاده از امولاتور به یکی از متداول ترین روش ها برای اجرای برنامه های اندروید در ویندوز تبدیل شده است. در زیر لیستی از بهترین ابزارها را آورده ایم که به کمک آن ها می توانید اپلیکیشن های اندرویدی را روی ویندوز نصب نمایید.
نرم افزار BlueStacks
امولاتور BlueStacks گزینه مناسبی برای اجرای نرم افزارهای اندروید در کامپیوتر محسوب می شود. زیرا این برنامه دارای هوم اسکرین سفارشی است و دسترسی کاربران را به گوگل پلی برای نصب نرم افزارهای بیشتر امکان پذیر می سازد. علاوه بر آن توسعه دهندگان BlueStacks قابلیت های متنوعی را جهت شخصی سازی عملکرد کیبورد و موس برای گیمرها ارائه داده اند.
این شبیه ساز از ویژگی های دیگری همچون تغییر رزولوشن بر اساس سخت افزار کامپیوتر و نرخ به روز رسانی تصویر بهره می برد. همچنین می توانید میزان حافظه رم را برای برنامه مربوطه مشخص نمایید تا تعادل مناسبی بین عملکرد گرافیکی و پردازشی سیستم به وجود آید. البته برخی از قابلیت های BlueStacks پولی هستند، لذا برای استفاده از همه امکانات آن نیاز پرداخت هزینه خواهید داشت.
نحوه راه اندازی و نصب BlueStacks در رایانه
به منظور اجرای برنامه های اندروید در ویندوز نخست باید امولاتور BlueStacks را روی سیستم خود راه اندازی کنید. البته ضروری است از قبل با توجه به نوع پردازنده رایانه یکی از قابلیت های Intel VT-x یا AMD-V را در بایوس فعال سازید. سپس مراحل راه اندازی امولاتور را مطابق زیر پیش ببرید:
- نخست وارد سایت توسعه دهنده ابزارBlueStacks شوید و فایل نصبی آن را دانلود کنید. همچنین این امکان برایتان فراهم است که نسخه کرک شده نرم افزار را با جستجو در اینترنت بیابید و بارگیری نمایید .
- پس از اتمام دانلود، فایل را باز کنید و فرآیند نصب آن را انجام دهید .
- حالا باید BlueStacks را اجرا کنید تا بتوانید با اپلیکیشن های اندرویدی در کامپیوتر خود کار کنید. دقت نمایید که این شبیه ساز حدود ۵ گیگابایت از فضای رایانه شما را می گیرد. در ضمن پس از نصب اپلیکیشن های اندرویدی به میزان فضای اشغال شده توسط برنامه افزوده خواهد شد.
پروژه Android-x86
پروژه متن باز و رایگان Android-x86 یکی از بهترین راه ها برای اجرای برنامه های اندروید در ویندوز به شمار می رود. جهت برخورداری از قابلیت های منحصر به فرد این پروژه نخست باید فایل ISO آن را از سایت سازنده ابزار بارگیری کنید. سپس فایل دانلود شده را از طریق برنامهRufus روی یک فلش ذخیره نمایید. حالا می توانید سیستم خود را بوت کنید تا امکان نصب اپلیکیشن های اندروید روی یکی از پارتیشن ها فراهم شود.
اگر تمایل نداشته باشید فایل ISO مربوط به پروژه Android-x86 را روی فلش بریزید، می توانید اجرای شبیه ساز را توسط نرم افزار VirtualBox انجام دهید. البته این روش مقداری پیچیده است؛ بنابراین حتماً باید از راهنمای سایت توسعه دهنده ابزار استفاده کنید.
در این مقاله بخواند : معرفی بهترین نرم افزارهای آنالیز و عیب یابی لپ تاپ و کامپیوتر
نحوه کار با پروژه Android-x86
برای بهره مندی از امکانات پروژه Android-x86 باید مطمئن شوید که کامپیوتر حداقل دارای 4 گیگابایت فضای خالی به اضافه 2 گیگابایت حافظه رم است. علاوه بر آن بهتر است سیستم شما دارای یک پارتیشن خالی جهت نصب اپلیکیشن های اندرویدی باشد. پس از چک کردن این موارد برای اجرای برنامه های اندروید در ویندوز طبق مراحل زیر عمل کنید:
گام اول
فایل ISO را از سایت اصلی Android-x86 دانلود نمایید. همان طور که گفته شد، می توانید از ابزارهای دیگر هم برای ذخیره فایل ISO روی فلش استفاده کنید.
گام دوم
نرم افزار UNetbootin را اجرا کنید. سپس روی آیکون سه نقطه که در روبروی عبارت Diskimage قرار گرفته، بزنید. وارد محل ذخیره فایل ISO شوید و آن را برگزینید. در اینجا روبروی عبارت Type آیتمی تحت عنوان USB Drive دیده می شود که باید آن را انتخاب کنید.
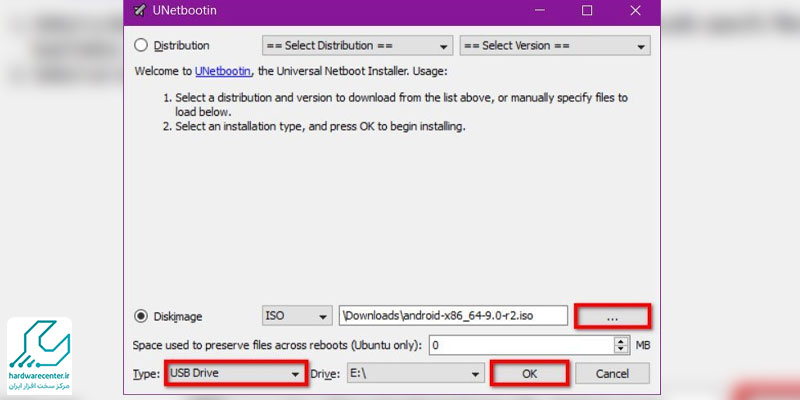
گام سوم
مقابل گزینه Driveنام فلش متصل شده به کامپیوتر را برگزینید. سپس در برنامه UNetbootin روی گزینه OK بزنید تا فایل ISO کپی شود. پس از به پایان رسیدن فرآیند کپی، سیستم را یک مرتبه ریستارت کنید. حالا باید با توجه به مدل رایانه خود یکی از دکمه های ESC ، F12، F2،DEL یا F8 را بفشارید تا وارد بایوس شوید.
گام چهارم
در ادامه روند اجرای برنامه های اندروید در کامپیوتر منوی Bootحافظه فلش را جهت راه اندازی مجدد سیستم انتخاب نمایید. سپس از منوی UNetbootin به دنبال گزینه Install Android-x86 to Hard Disk بگردید و روی آن کلیک کنید.
گام پنجم
در مرحله بعدی لازم است پارتیشن مورد نظر جهت نصب اپلیکیشن اندروید را برگزینید. کارشناسان نمایندگی ایسوس توصیه می کنند برای این کار یک پارتیشن خالی را در نظر بگیرید. در غیر این صورت ابتدا باید پارتیشن را فرمت کنید تا همه اطلاعات موجود در آن حذف شوند.
گام ششم
اکنون باید دو مرتبه روی گزینه Yes بزنید تا پیغام make system r/w ظاهر شود. پس از مشاهده این پیغام مجدداً روی همین گزینه کلیک کنید. منتظر بمانید تا عملیات نصب پروژه به اتمام برسد. نهایتاً سیستم را ریبوت نمایید.
برنامه Phone Link
به منظور اجرای برنامه های اندروید در ویندوز و استفاده از امکانات کیبورد و موس، نرم افزار Phone Link مایکروسافت گزینه مناسبی محسوب می شود. یکی از خصوصیات بارز برنامه مورد نظر برخورداری از قابلیت Mirroring است. این ویژگی منحصر به فرد قادر است آیتم های متعددی را در کامپیوتر ارائه دهد. علاوه بر آن از امکاناتی مانند پیام ها و اعلان ها نیز پشتیبانی می کند.
ناگفته نماند استفاده از Phone Link برای اجرای بازی های اندرویدی چندان مناسب نیست. چون انتقال تصاویر با مقداری تاخیر انجام می گیرد. ضمنا ممکن است با مشکلاتی مانند تار شدن انیمیشن ها مواجه شوید.
نحوه کار با Link to Windows
جهت اجرای برنامه های اندروید در ویندوز با Link to Windows به ترتیب مراحل زیر را انجام دهید:
- اقدام به دانلود نرم افزار Phone Link از مایکروسافت استور نمایید.
- سپس برنامه را روی سیستم نصب کرده و با اکانت مایکروسافت خود وارد آن شوید.
- اپلیکیشن Link to Windows را دانلود کرده و روی دستگاه اندرویدی نصب کنید.
- پس از اتمام نصب نرم افزار مجوزهای لازم را صادر کنید تا فرآیند همگام سازی بین نسخه اندروید و ویندوز نرم افزار آغاز شود.
- نام کامپیوتر خود را روی صفحه نمایش دستگاه اندرویدی انتخاب کنید و منتظر بمانید تا اتصال بین دو دیوایس انجام گیرد.
- جهت تایید اتصال روی پیغام نمایش داده شده در دستگاه دیگر کلیک کنید.
شبیه ساز Nox Player
یکی از بهترین شبیه سازهایی که امروزه به وفور برای اجرای برنامه های اندروید در کامپیوتر به کار می رود، Nox Player است. این امولاتور کاملاً رایگان است و برای استفاده از امکانات آن نیاز به پرداخت حق اشتراک ندارید. همچنین اجرای بهینه آن بر روی انواع سیستم ها موجب شده به گزینه مناسبی برای بازی های اندرویدی تبدیل شود.
برنامه Nox Player قابلیت های متنوعی همچون اختصاص منابع سخت افزاری دلخواه، شخصی سازی صفحه کلید و ذخیره سازی کلیدهای ماکرو را ارائه می دهد. البته برای استفاده از امکانات جذاب امولاتور سیستم شما حداقل باید دارای 1.5 گیگابایت حافظه رم به همراه 1.5 گیگابایت حافظه داخلی باشد. همچنین برای اجرای آن به نسخه ویندوز 7 یا بالاتر از آن نیاز دارید.
نحوه راه اندازی شبیه ساز Nox Player
برای نصب و راهاندازی امولاتور Nox Player مسیر زیر را طی کنید:
- وارد بخش بایوس سیستم شوید و ویژگی Virtualization را فعال سازید.
- این قابلیت در سیستم های دارای پردازنده اینتل تحت عنوان Intel VT-x دیده می شود. اما اگر بایوس سیستم شما مجهز به پردازنده AMD باشد، می توانید این قابلیت را با نام AMD-V مشاهده کنید.
- سپس وارد سایت سازنده اصلی شوید و فایل نصبی برنامه را دانلود نمایید.
- فایل نصبی را اجرا کنید و تیکی که در بخش پایین صفحه برنامه وجود دارد را بزنید.
- منتظر بمانید تا نصب شبیه ساز به اتمام برسد. سپس گزینه Start را برگزینید.
- برای اجرای برنامه های اندروید در ویندوز باید فایل های APK مورد نظر را داخل ابزار بکشید. راه دیگر این است که نرم افزارها را از درون خودِ شبیه ساز دانلود نمایید.

امولاتور GenyMotion
نرم افزار GenyMotion محیطی شبیه به اندروید دارد، اما بیشتر توسط توسعه دهندگان مورد استفاده قرار می گیرد. البته اگر جزء کاربران عادی هستید، می توانید از امکانات رایگان آن برای اجرای اپلیکیشن های اندروید در کامپیوتر بهره ببرید. توجه کنید که پیش از کار با این شبیه ساز حتماً باید نرم افزار VirtualBox را روی سیستم خود نصب کرده باشید.
امولاتور Genymotion قابلیت های متعددی نظیر شخصی سازی محیط اندروید، امکان انتخاب رزولوشن و… را ارائه می دهد. پس از نصب ابزار می توانید کنترل بیشتری روی عملکرد آن داشته باشید، هرچند که احتمال دارد اجرای آن روی ویندوز با ایراد مواجه شود.
نحوه کار با Genymotion
قبل از اجرای برنامه های اندروید در کامپیوتر توسط Genymotion لازم است اقدام به فعال سازی قابلیت AMD-V یا Intel VT-x در بایوس کنید. همچنین باید سیستم شما حداقل دارای ۴۰۰ مگابایت فضای ذخیره سازی به همراه ۴ گیگابایت حافظه رم باشد. پس از اطمینان از این موارد، مراحل راه اندازی امولاتور را به صورت زیر انجام دهید:
- ابتدا وارد سایت سازنده شبیه ساز شوید و برای بارگیری فایل نصبی آن روی یکی از آیتم های with VirtualBox یا Light Installer بزنید. چنانچه از قبل برنامه VirtualBox را روی سیستم خود نصب کرده اید، گزینه اول را برگزینید. در غیر این صورت روی آیتم دوم کلیک کنید.
- اکنون باید شبیه ساز را نصب نمایید. اگر می خواهید از امکانات برنامه به صورت رایگان برخوردار شوید، حتماً گزینه Personal Use را برگزینید.
- پس از اتمام مراحل نصب اطلاعات کاربری خود را در برنامه وارد نمایید.
برنامه AirDroid
نرم افزار AirDroid هم یکی دیگر از امولاتورهایی است که برای اجرای برنامه های اندروید در ویندوز کاربرد دارد. عملکرد نرم افزار مورد نظر این گونه است که محیط اندروید را در رایانه شبیه سازی نمی کند، بلکه عملیات Mirroring را انجام می دهد. به این صورت که اپلیکیشن های روی گوشی موبایل را به صفحه بزرگتر مانیتور کامپیوتر انتقال می دهد. علاوه بر آن امکان کار با کیبورد و موس را نیز برای شما فراهم می آورد.

نحوه کار با AirDroid
برای کار با برنامه AirDroid مراحل زیر را طی نمایید:
- به منظور بهره مند شدن از قابلیت Mirroring باید نرم افزار مخصوص ویندوز را از سایت ایردروید دانلود کرده و بر روی سیستم نصب کنید.
- سپس نسخه مخصوص اندروید آن را هم پس از بارگیری روی تلفن هوشمند خود نصب نمایید.
- حالا یک اکانت کاربری AirDroid بسازید.
- در گام بعدی باید بین کامپیوتر و دستگاه اندرویدی ارتباط برقرار کنید. به این منظور نرم افزار AirDroid را روی رایانه اجرا نمایید. سپس با اسکن کردن QR Code که روی نمایشگر گوشی مشاهده می شود، دو دیوایس را به هم متصل نمایید.

این مقاله حتما به کارت میاد : چگونه با Nearby Share بین اندروید و ویندوز فایل جابجا کنیم؟
برنامه شبیه ساز اندروید استودیو
برای اجرای برنامه های اندروید در کامپیوتر می توانید از شبیه ساز اندروید استودیو کمک بگیرید. این پلتفرم رسمی از سوی کمپانی گوگل برای توسعه اپلیکیشن ها ارائه شده است. لذا این توانایی را دارد که نرم افزارهای اندروید را در جدیدترین نسخه این سیستم عامل شبیه سازی نماید. از جمله ویژگی های بارز اندروید استودیو این است که علاوه بر رایگان بودن با انواع فایل های APK سازگاری دارد.
نحوه نصب و راهاندازی شبیه ساز اندروید استودیو
برای استفاده از پلتفرم رسمی اندروید استودیو کافی است مراحل زیر را انجام دهید:
گام اول
موقع نصب پلتفرم مربوطه، گوگل از شما درخواست می کند از میان کیت های مختلف توسعه نرم افزاری، موارد مورد نظر خود را انتخاب نمایید. از جمله این کیت ها Android Emulator است که جهت اجرای اپ های اندروید روی ویندوز مورد استفاده قرار می گیرد.

گام دوم
بعد از نصب و راه اندازی اندروید استودیو می توانید به جای باز کردن پروژه جدید به منوی Configure مراجعه کنید.
گام سوم
در ادامه روند اجرای برنامه های اندروید در ویندوز روی گزینه AVD Manager بزنید تا امکان ایجاد یک دیوایس مجازی برای شما فراهم شود. البته این امکان را دارید که از بین گزینه های پیش فرض یکی را به دلخواه خود برگزینید. یا این که پروفایل دستگاه خود را به پلتفرم اندروید استودیو منتقل نمایید.

گام چهارم
پس از این کار با پنجره ای از دستگاه اندرویدی شبیه سازی شده مواجه می شوید. حال می توانید در این فضای شبیه سازی شده فایل های APK مربوط به سایر نرم افزارها را بارگذاری کنید. همچنین این امکان برایتان فراهم است که اپلیکیشن مورد نظر خود را بسازید. در هر دو مورد برنامه نخست نصب و سپس روی سیستم اجرا خواهد شد.

استفاده از قابلیت داخلی ویندوز 11 برای نصب برنامه های اندروید در کامپیوتر
علاوه بر شبیه سازهایی که به آن اشاره شد، می توانید از قابلیت داخلی ویندوز 11 نیز جهت نصب برنامه های اندروید در کامپیوتر استفاده کنید. از طریق این ویژگی قادر خواهید بود به فروشگاه اپلیکیشن آمازون دسترسی داشته باشید و نرم افزارهای دلخواه خود را روی کامپیوترتان نصب کنید.
البته برای استفاده از این قابلیت کامپیوتر شما باید دارای حافظه داخلیSSD بوده، همچنین از 8 گیگابایت حافظه رم نیز برخوردار باشد. وجود پردازنده های AMD رایزن سری 3000 و نسل هشتم اینتل سری Core i3 یا جدیدتر نیز جزء پیش نیازهای کار با این ابزار هستند. در ضمن باید کامپیوتر شما مجهز به تراشه اسنپدراگون 8c کوالکام یا جدیدتر باشد. فراموش نکنید که قبل از کار با ابزار داخلی ویندوز 11، حتما قابلیت Virtualization را در بایوس سیستم فعال نمایید.

